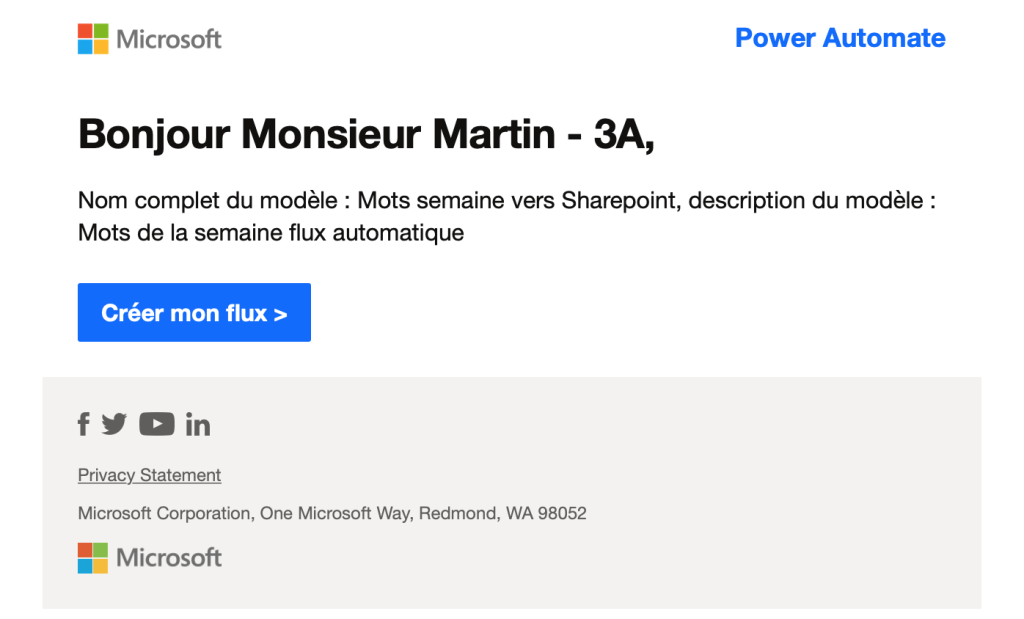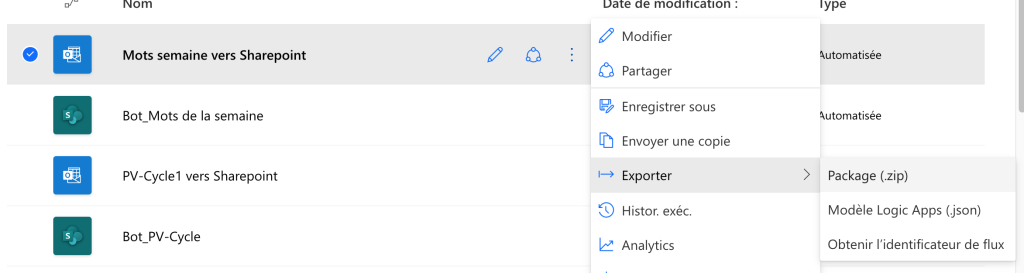Introduction
Depuis quelques années, j’ai instauré une gestion de la communication dans mon école à l’aide des outils proposés par Microsoft.
Nous avons donc acquis un tenant Microsoft éducation, lié à notre domaine de l’école. nous permettant de créer des adresses mails propres à notre équipe.
Je vous présenterai toutes les fonctionnalités que j’ai employées avec ma classe, ou mes collègues dans un prochain article.
Nous collaborons beaucoup par mail, et, depuis l’élaboration du fameux “plan de pilotage” nous avons centralisé nos documents dans une équipe Teams et une bibliothèque Sharepoint.
Un des objectifs de notre plan de pilotage, est la continuité des apprentissages, la transmission des informations d’une année à l’autre, et la centralisation des informations reçues.
Cela provoque une grande quantité de mails échangés, parfois compliqués à retrouver dans nos boites respectives.
Centraliser les informations
Comme expliqué plus haut, cet article est en lien avec Microsoft éducation. Si vous utilisez également ces produits, ceci pourrait vous aider.
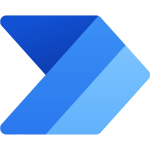
J’utilise Power Automate pour réaliser mes flux de donnés.
Chaque semaine, notre directrice nous envoie le “mot du week-end”.
Ce mail reprend une pièce jointe dans lequel elle indique toutes les informations utiles à l’école prévues dans la semaine.
Absence de collègues, visites du PO, réunions, ordre du jour des réunions d’équipes, …
Il est toujours utile de pouvoir y retourner surtout lors de nos réunions.
Résultat final
Avant de vous expliquer comment créer et organiser nos flux, voici en image le résultat obtenu.
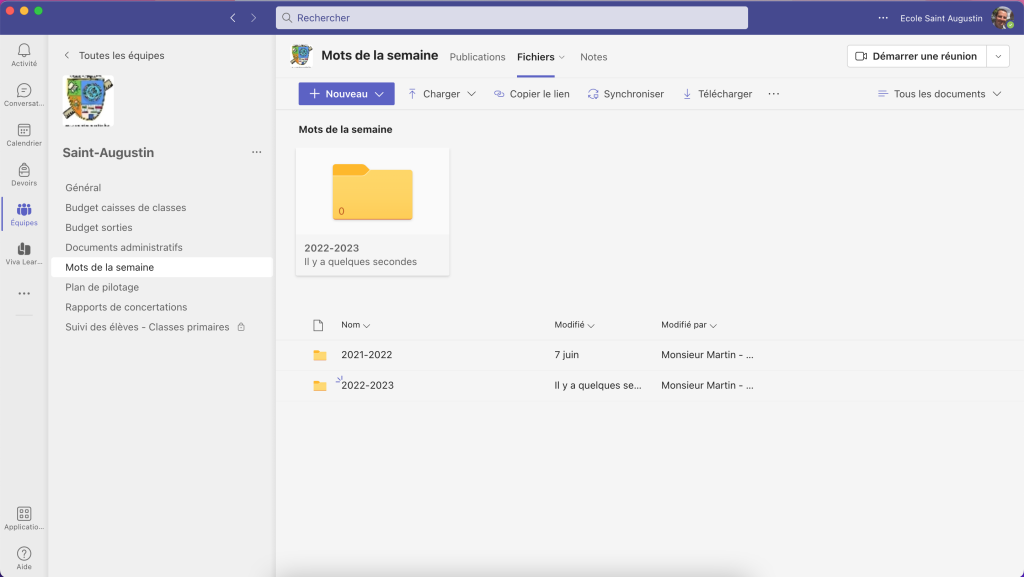
J’ai créé une équipe (PLC) pour mon équipe.
Cette dernière est divisée en différents canaux.
Dans la canal “mots de la semaine”, dans l’onglet “fichiers”, vous retrouverez les documents envoyés par la direction.
Ces documents sont automatiquement ajoutés lorsque je reçois une pièce jointe dans un mail dont l‘objet contient le terme “mot”.
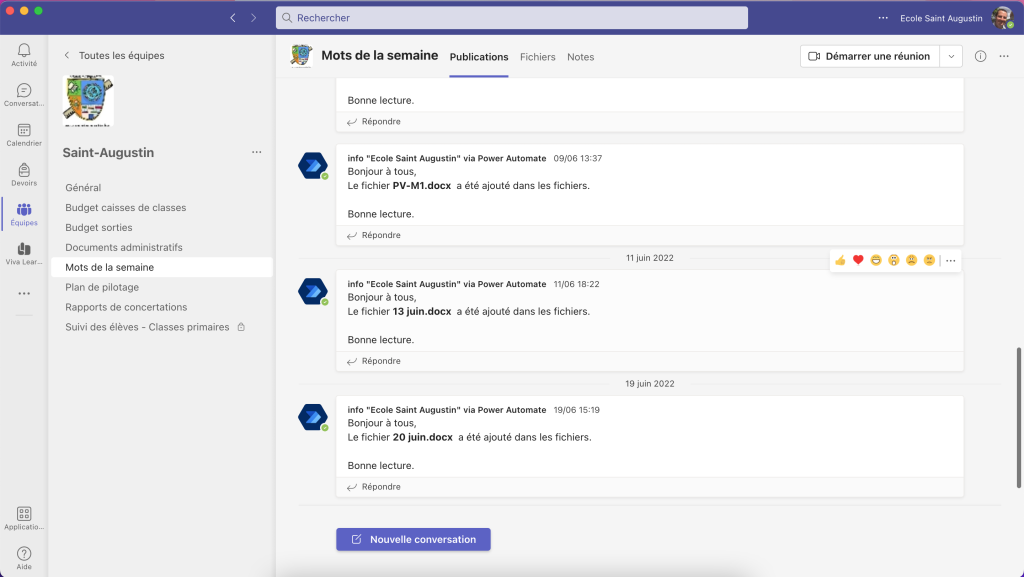
Je vous montrerai aussi un autre flux nous permettant d’envoyer automatiquement un message dans le canal principal lors de la création (l’ajout) d’un fichier dans un des dossiers du canal sélectionné.
Etapes pour créer mon flux
Premièrement, rendez sur la page de Power Automate et introduisez vos données de connexion.
Après vous être connecté avec votre compte microsoft, vous arriverez sur cette page.
Si vous n’avez pas les autorisations, vous devez contacter l’administrateur de votre tenant pour y remédier.
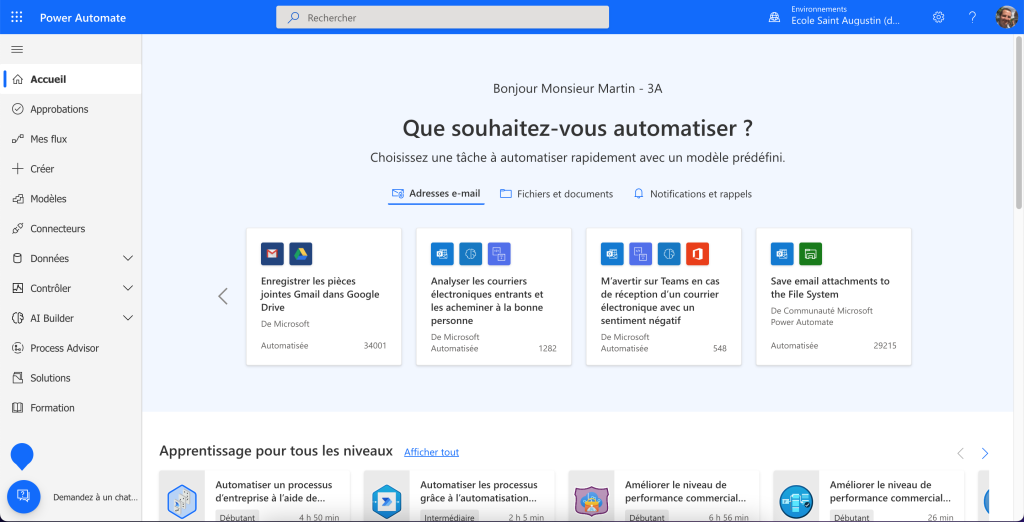
Nous pouvons voir qu’un service d’apprentissage est proposé.
C’est grâce à cela que j’ai trouvé mon modèle pour enregistrer les pièces jointes dans une bibliothèque Sharepoint.
Pour nous aider à créer notre flux automatique, nous allons nous rendre dans la partie “modèles”, dans le menu de gauche.
Dans la barre de recherche, écrivez “enregistrer les pièces jointes”.
Plusieurs flux vous seront proposés. En fonction de vos besoins, vous pouvez choisir le modèle qui vous intéresse?
Dans mon cas, j’ai utilisé le modèle encadré.
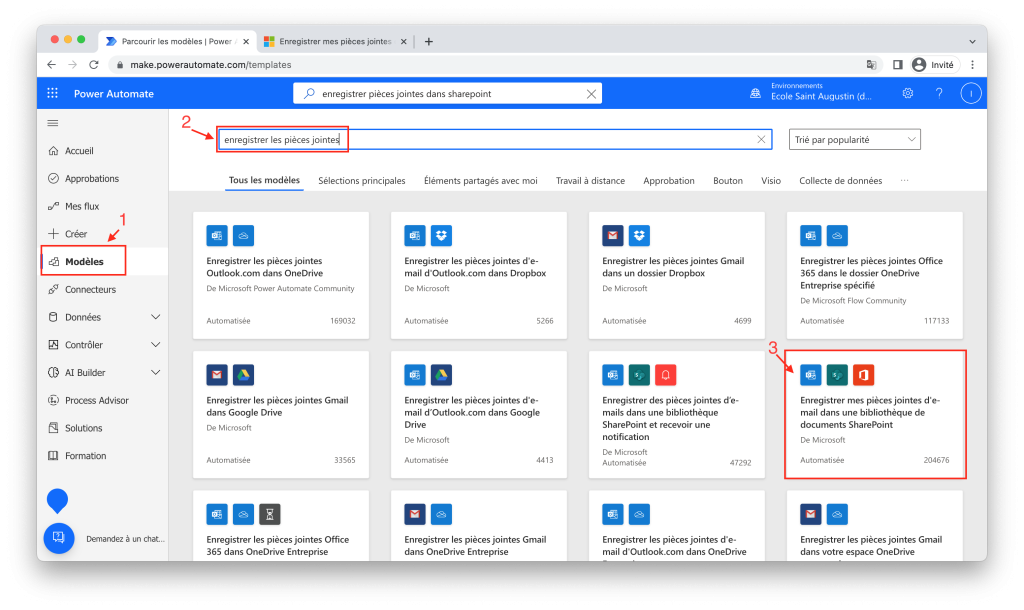
L’étape suivante, vous explique le fonctionnement du flux et demande les autorisations à accorder pour que le flux fonctionne. (SharePoint, Outlook et Office)
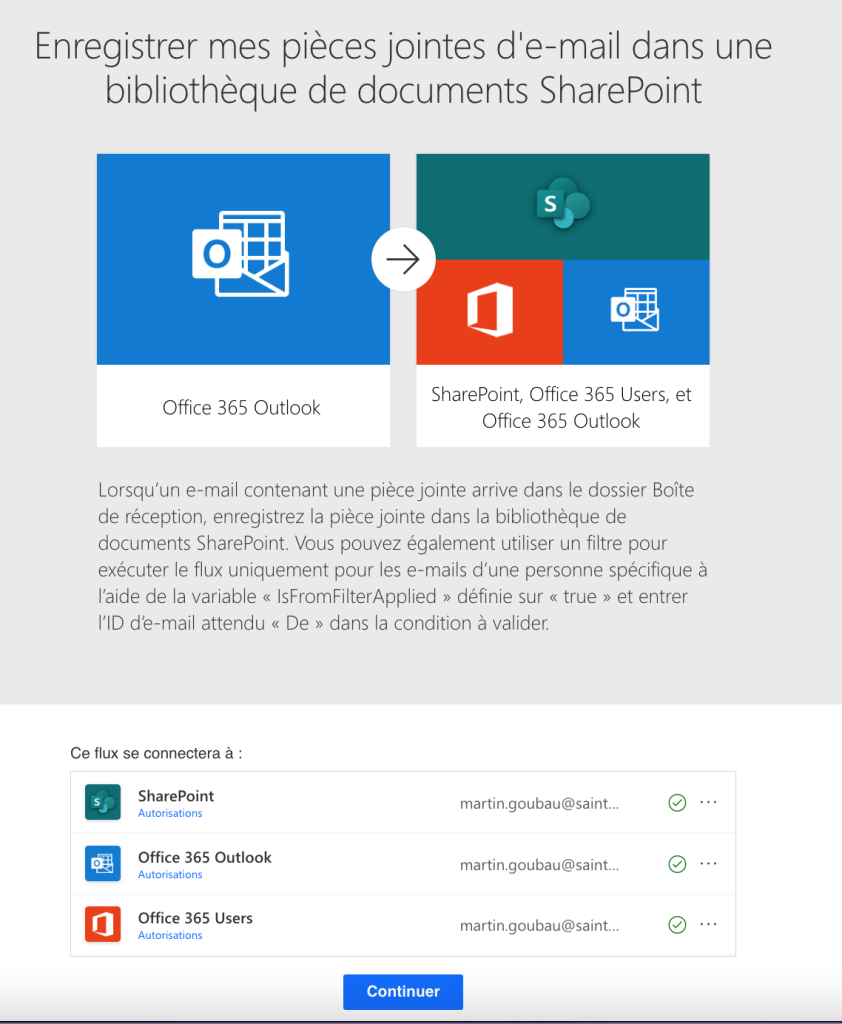
Vous arriverez dans la partie d’encodage.
Pensez bien que vous avez donné accès à la structure de votre boite mail et de votre SharePoint, les dossiers en questions sont ceux se trouvant dans votre boite mail ou votre bibliothèque de documents.
Explications du flux
Avant toute chose, il faut penser que le but de ce flux est de trier automatiquement des éléments “récurent” au sein de mon équipe:
- Les mots de la semaine envoyée par la direction
- Les documents administratifs reçus
- Les PV de concertations envoyés à la direction après nos réunions avec notre collègue, cycle ou en équipe.
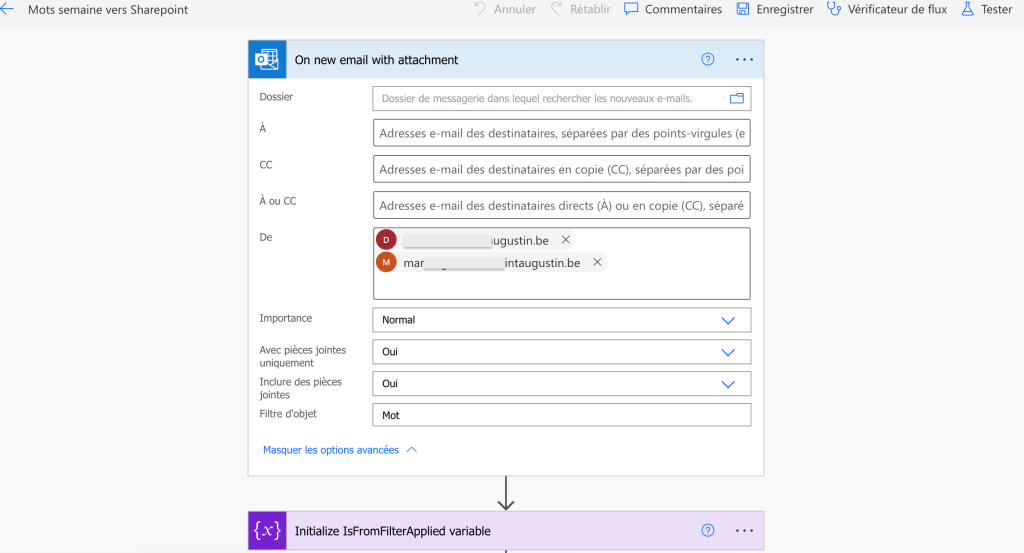
Si les options ne sont pas visibles comme sur l’image, cliquez sur “afficher les options avancées”.
Je ne complète pas toutes les informations mais uniquement celles-ci:
Dossier: Si vous avez créé une redirection de vos mails dans votre boite mail, ou que vous créez des dossiers pour Organiser vos mails, vous les retrouverez ici, en cliquant sur le petit dossier. C’est là que le flux cherchera de nouveaux messages et enclenchera la suite du flux.
De: encodez les adresses mails des personnes susceptibles de vous envoyer un mail avec le mot clé dans l’objet afin de faciliter le tri des mails dans le bon dossier SharePoint.
Avec pièces jointes: Oui
Filtre d’objet: IMPORTANT !
Avec ma direction, nous avons décidé ensemble des “mots clés” à écrire dans l’objet du message. Etape primordiale pour le bon fonctionnement du processus.
Je ne touche pas au deuxième cadre du flux.

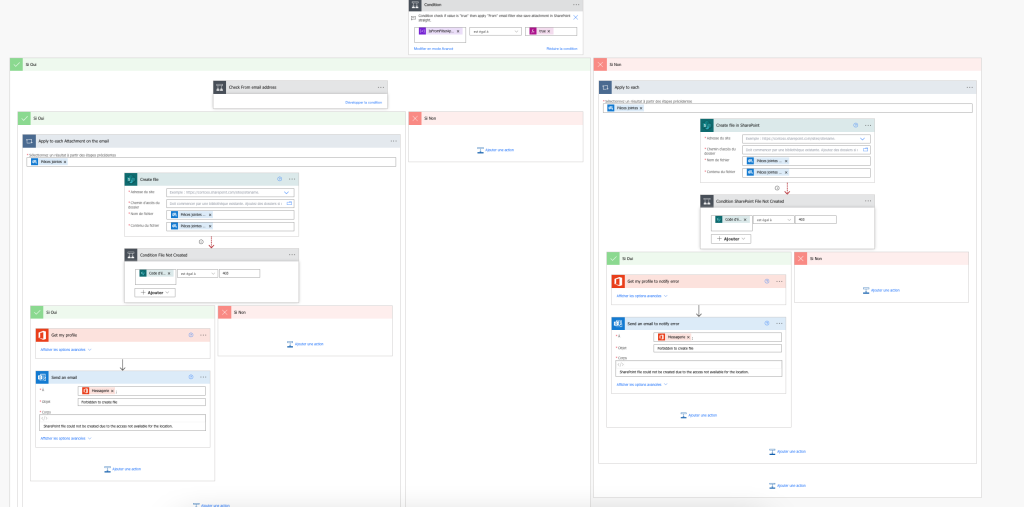
Pour être sûr, j’ai indiqué les mêmes informations dans les 2 conditions “Si Oui” et “Si non”. Normalement, il ne faut pas, mais c’est mon côté rebelle qui parle 🙂
Les conditions “Si Oui” et “Si Non”:
Dans les champs suivants, vous complétez en fonction de vos informations, de votre équipe et bibliothèque SharePoint.
Ici, dans la partie “Apply to each Attachment on the email”, on demande à Power Automate d’enregistrer la pièce jointe du mal reçu.
Ensuite, on demande de “créer un fichier” dans notre Bibliothèque SharePoint.
Je dois indiquer:
L’adresse de ma bibliothèque: en entrant le début du texte, la liste de vos bibliothèques Sharepoint s’affiche. Sélectionnez la bonne. Pour mon école, j’ai choisit :” Saint-Augustin”
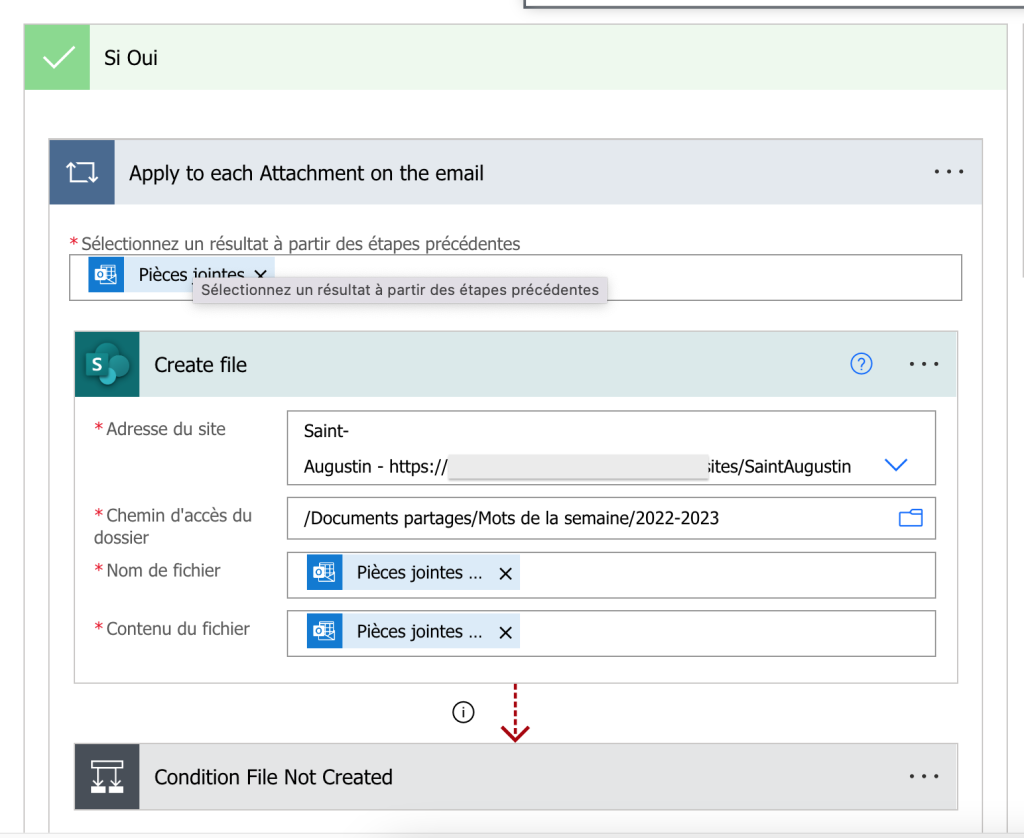
Le chemin du dossier :
Lorsque vous cliquez sur l’icône du sélecteur (image du dossier), vous pouvez parcourir votre bibliothèque pour sélectionner le bon dossier où enregistrer votre pièce jointe.
Sélectionnez la partie “documents partages” pour sélectionner le bon canal (dossier) et ainsi trouver le bon endroit où placer la pièce jointe.
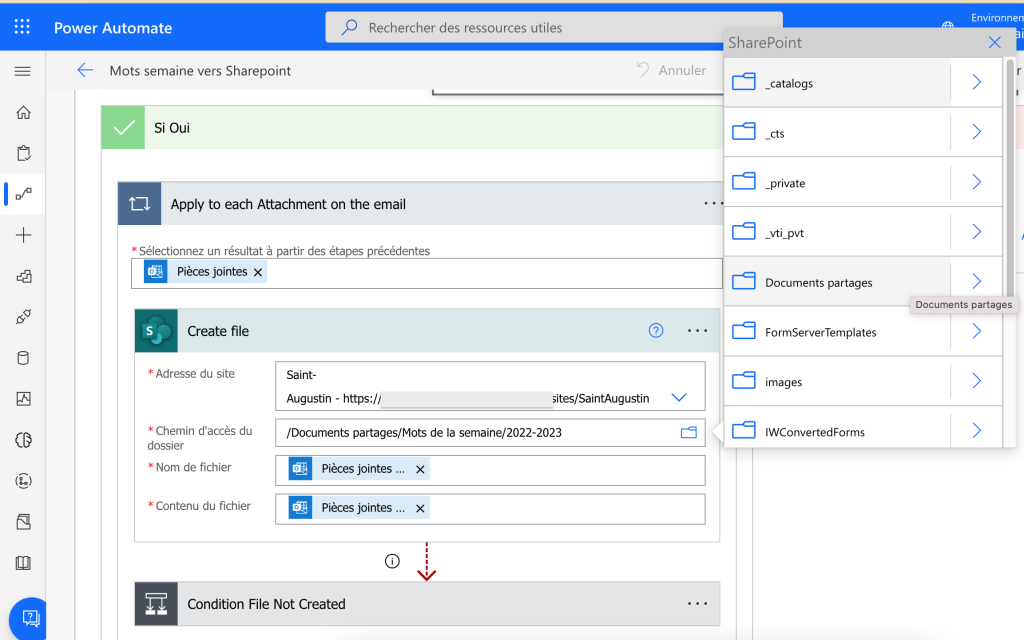
Je ne touche pas au reste des informations.
Je reproduis la même chose dans la condition “si non”, bien que je ne sache pas si cela sert à quelque chose 🙂
Pour terminer mon script, j’utilise le “vérificateur de script” et je peux également le “tester”.
Quand vous le testez, vous devez vous envoyer un mail avec le bon mot clé en “objet” et en pensant à ajouter une pièce jointe. 🙂
NB: Si, dans l’objet de votre mail, vous inscrivez plusieurs mots codes, ceux-ci seront automatiquement classés au bon endroit.



Message automatique dans le canal
Pourquoi envoyer un message automatiquement dans un canal?
Cela a pour but de voir rapidement les derniers ajouts d’un dossier.
Cela permet de vérifier de temps à autre qu’un mail n’est pas correctement passé, par exemple.
On peut facilement parcourir la conversation dans le canal pour vérifier quel document a été ajouté dans les “fichiers”.
Si vous prévoyez un canal pour regrouper, par exemple, les documents collaboratifs de préparation de votre plan de pilotage, vous allez rapidement avoir différents dossiers, fichiers, …
La partie principale du canal est donc la vitrine de votre onglet “fichiers”.
Création du flux
Revenons à notre page d’accueil, ou notre page de modèles.
Dans la barre de recherche, nous écrivons: “Publier un message dans Teams lors de la création d’un nouveau fichier dans un dossier SharePoint“
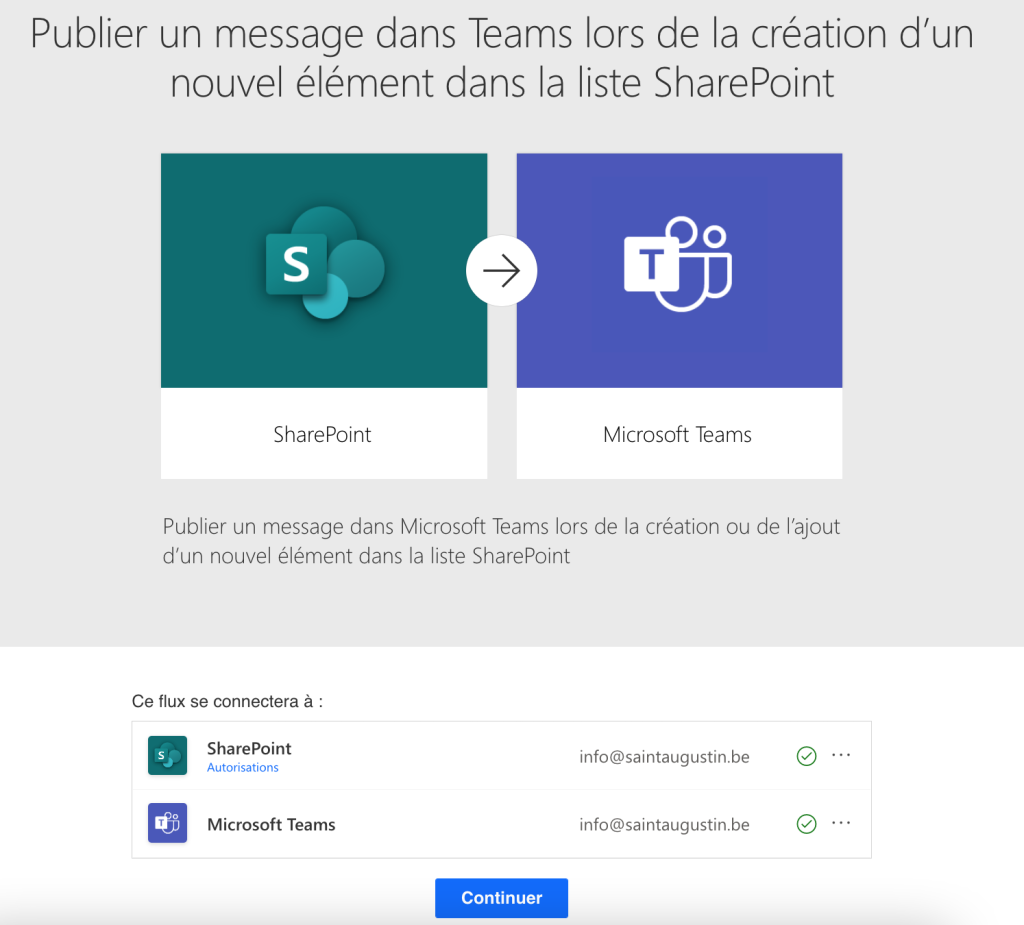
Nous partons ici du principe qu’un nouveau fichier a été ajouté dans un dossier spécifique dans ma bibliothèque SharePoint. Soit par le flux automatisé que nous venons de créer, soit parce que j’ai ajouté un nouveau fichier depuis mon équipe Teams.
Je complète les informations de ma bibliothèque, comme j’avais fait pour mon flux de récupération de pièce jointe d’un e-mail.
J’indique l’adresse de mon site SharePoint, ainsi que le dossier dans lequel a été créé, ajouté, chargé mon ou mes fichiers.
Dans le deuxième cadre, “Publier le message dans une conversation instantanée ou un canal”, je complète les informations demandées:
Publier en tant que: Vous pouvez choisir que ce soit un “Bot de flux” (un robot) qui écrit le message, mais vous pouvez également choisir un utilisateur.
Par exemple, dans le canal “mots de la semaine”, je peux faire en sorte de dire que c’est la direction qui a publié le fichier.
Pour ma part, comme c’est automatisé, je préfère dire que c’est un Bot qui le fait. (Sinon je reçois des remarques de collègues disant que j’envoie trop de messages.)
Publier dans: Ici se trouvent toutes les équipes Teams dont vous faites partie. Sélectionnez l’équipe où vous allez publier votre message.
Canal: Dans votre équipe, sélectionnez votre canal où publier le message.
Message : C’est le contenu du message qui sera publié. Vous pouvez écrire ce que vous désirez.
Sous le cadre, il y a marqué “ajouter du contenu dynamique”. Cela permet, par exemple, de noter automatiquement le nom du fichier qui a été ajouté dans le dossier adéquat.
Tout ce qui est encadré de <b> et </b> sera inscrit en gras. (pour en savoir + : cliquez ici)
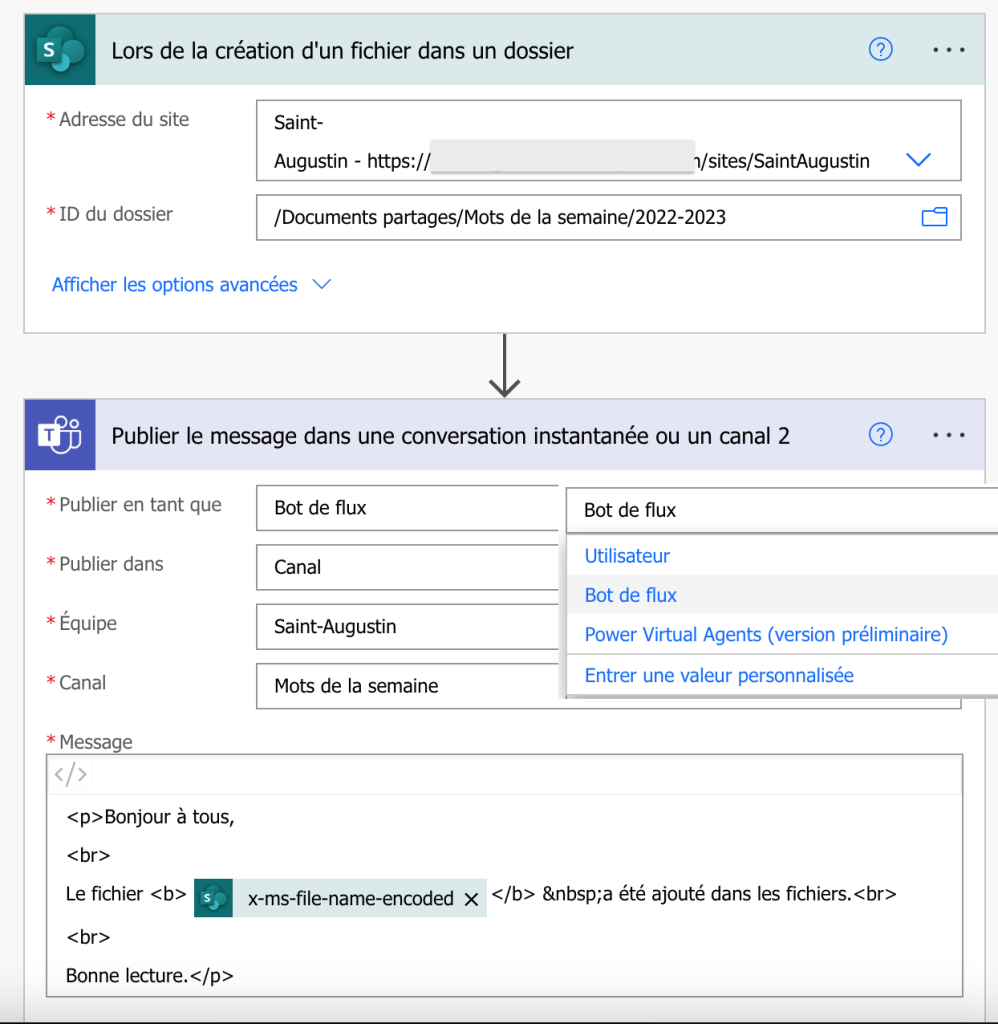
Voici un exemple d’un message écrit pour un autre canal, dans lequel il y a différents dossiers.
Le message publié ici, dit que le “nom du fichier” est ajouté dans le dossier M1
Pensez bien à enregistrer votre flux et à le tester.
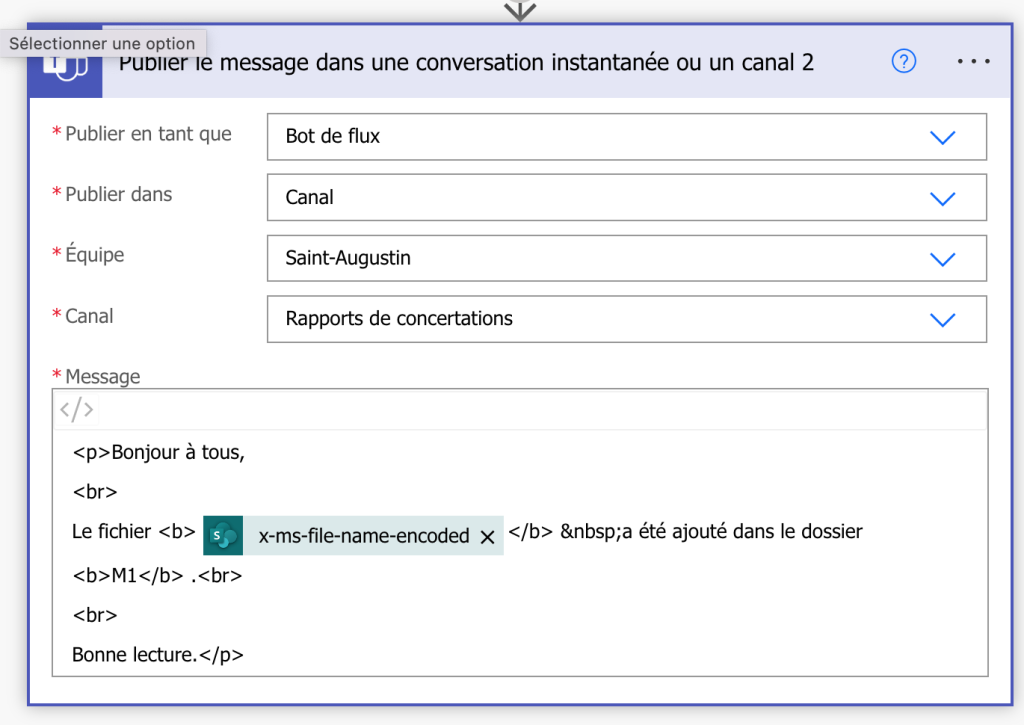
Dupliquer les flux
Dans le menu de gauche, sous l’onglet “Mes flux”, vous retrouvez ce que vous avez déjà créé comme flux.
Il vous suffit de cliquer sur les petits points pour afficher plus de commandes.
Ensuite, vous cliquez sur “enregistrer sous”.
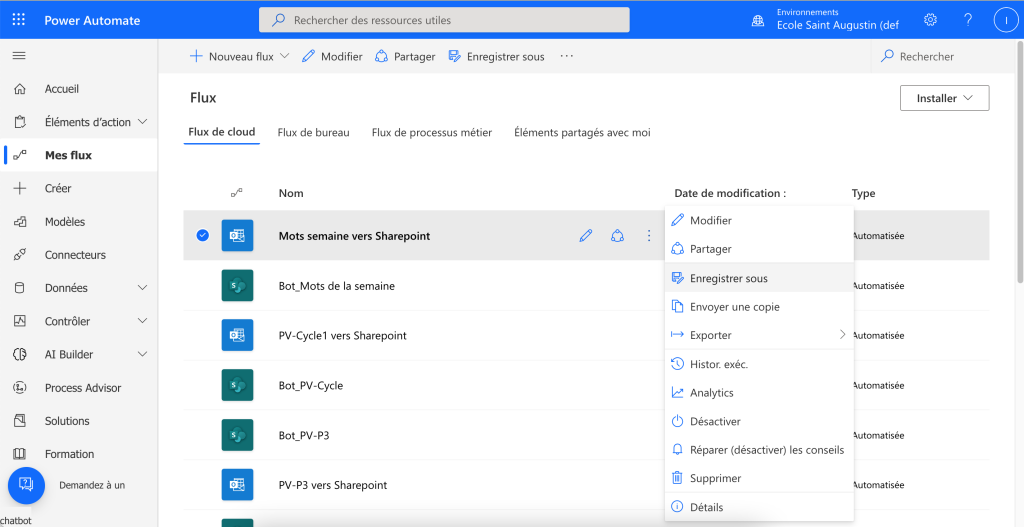
Vous obtiendrez une nouvelle ligne, dont l’icône est grisée. Cela signifie que le flux n’est pas activé.
Après l’avoir modifié avec les informations nécessaires pour un nouveau classement de la pièce jointe, pensez à activer votre flux en passant par les 3 points / activer.

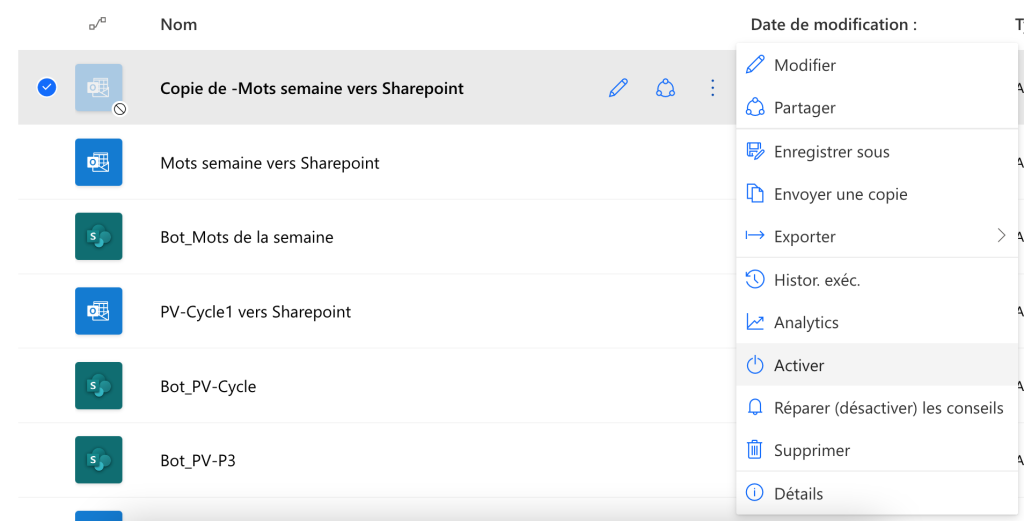
Vous avez terminé. Il ne reste plus qu’à tester cela et surtout à exporter vos flux pour les intégrer chez le bon utilisateur.
Je m’explique:
Ici, l’utilisateur qui créée les flux est l’adresse mail que j’utilise pour tout ce qui est management, gestion Teams, …
Cependant, cette adresse ne reçoit pas tous les mails envoyés par l’équipe. J’ai donc créé mes différents flux, que je vais intégrer dans le compte utilisateur de ma direction. (Évidement, il faut demander à votre direction de se connecter avec son compte sur Power Automate.)
2 possibilités de partager nos flux:
1- Partager une copie: Pratique si peude flux à partager.
Vous envoyez par mail à votre direction avec en copie le flux créé.
Votre direction n’a plus qu’à cliquer sur “Créer mon flux” et suivre les étapes indiquées.
2- Exporter vos flux en fichiers zip, les mettre sur USB, et les importer
Processus plus rapide si vous avez plusieurs flux à intégrer sur le compte d’un autre utilisateur. Il faut pour cela être connecté avec le compte de cet utilisateur.