J’ai lancé mes élèves sur la conception d’objets 3D. Une fois conçus, les objets seront imprimés. Une séance qui est le début de plusieurs autres avec un niveau de complexité allant croissant.
Pour cela, j’ai utilisé la plateforme Thinkercad : gratuite et adaptée à des élèves à partir de 10 ans à mon avis. Bien sûr, avec des explications préalables pour la prise en main.
La création d’un compte en tant qu’enseignant est extrêmement simple et gratuite. Lors de la création du compte, il vous est demandé si vous êtes enseignant, vous répondrez par la positive.
Créer un compte enseignant est très utile, car cela vous permettra de créer un compte pour chacun de vos élèves. Mes élèves se sont donc connectés chacun à leur compte pour réaliser leur porteclé. L’enseignant peut ensuite accéder à chaque création depuis son compte de classe.
J’ai donc lancé un premier défi aux élèves : reproduire un modèle de porteclé. Ici, le modèle est très contraignant, car je veux pouvoir évaluer si les élèves maitrisent certains aspects de la plateforme. Ce porteclé répond à toutes les compétences que je souhaite mettre en œuvre :
- Ajouter des solides
- Utiliser le mode perçage
- Modifier toutes les dimensions
- Grouper les objets
- Percer un objet de part et d’autre
- Incruster un élément
- Ajouter un élément au-dessus d’un autre
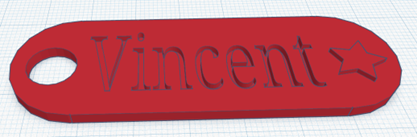
La séance a été un succès : après tâtonnement, les élèves maitrisent la plateforme et ont quasiment finalisé leurs porteclés. Je publierai la photo des porteclés lorsqu’ils seront imprimés.
Je vous partage ci-dessous le contenu du document réalisé pour les élèves. Je pense que cela peut vous servir de tutoriel pour vous-même également. En fin d’article, je vous donne accès à ce document.
Voici quelques exemples de réalisations :
Fabrication d’un porteclé
Pour cela, nous allons utiliser Thinkercad : une plateforme qui permet de réaliser des conceptions 3D en ligne.
Ce qu’il faut savoir
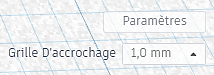 |
|
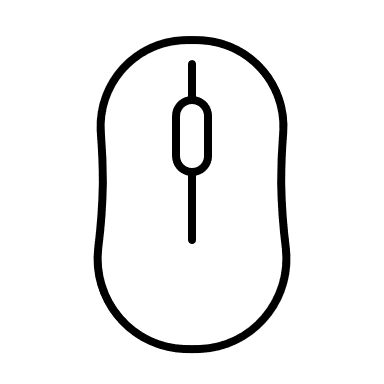 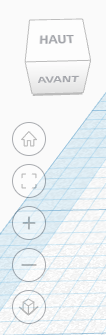
|
Sur la gauche, tu as des outils qui te permettent de changer l’angle de vue et le zoom appliqué. Toutefois, la souris te permet de changer la vue plus facilement :
|
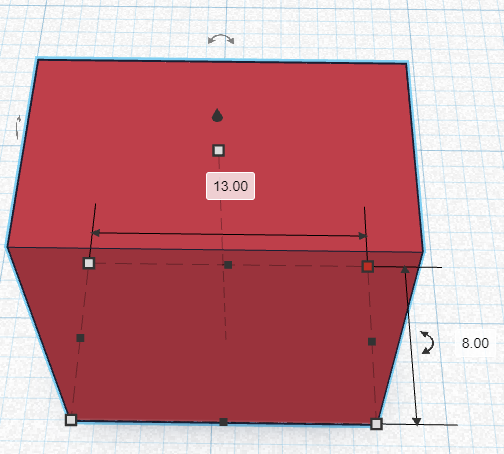 |
|
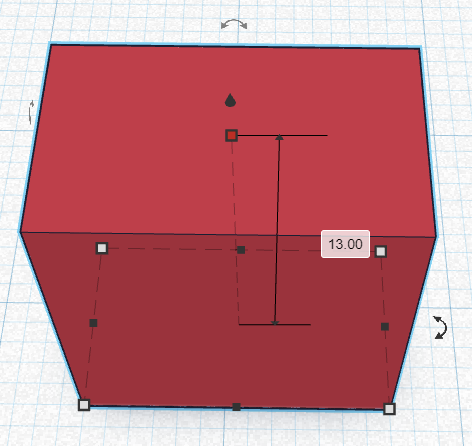 |
|
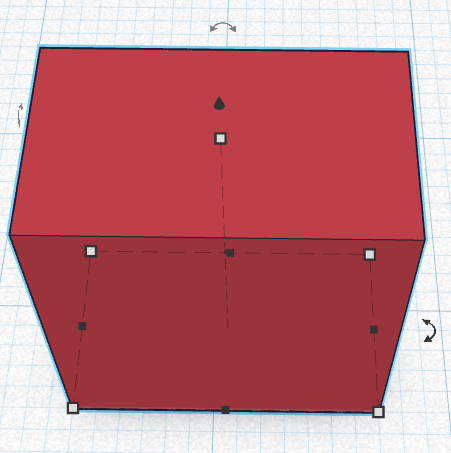 |
|
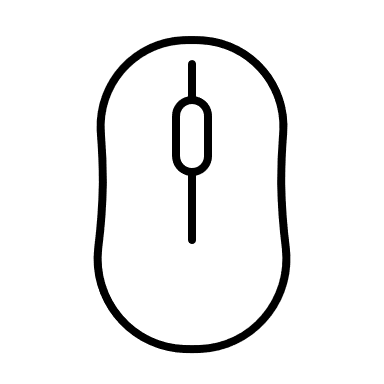 |
|
 |
|
 |
|
 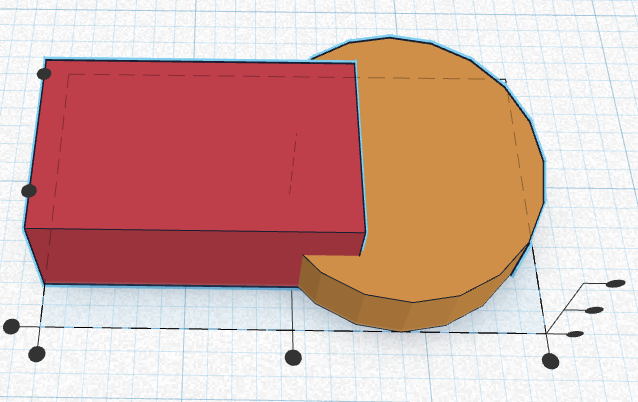 |
|
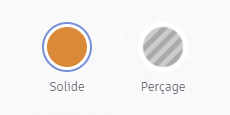 |
Deux options sont disponibles pour utiliser le solide :
|
|
|
En haut à gauche, tu as une fonction pour copier et coller : très pratique si tu dois reproduire plusieurs fois la même forme. |
|
Quelques conseils :
|
Création du porteclé
|
Solides utilisés  
|
Le cube (qui sera transformé en parallélépipède rectangle) Le cylindre |
|
|
Base rectangle Longueur : 50 mm Largeur : 25 mm Au niveau du solide Épaisseur : 2,4 mm |
|
Dimensions du cylindre 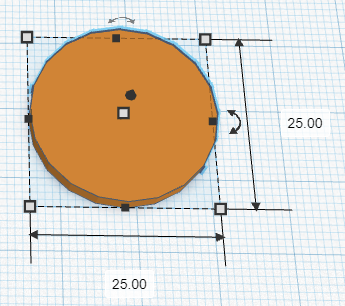 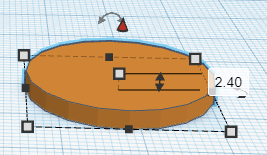 |
Base disque Diamètre : 25 mm Au niveau du solide Épaisseur : 2,4 mm Tu ne dois pas créer ce cylindre deux fois : tu pourras le copier et le coller. |
|
Texte  |
Il faut choisir l’option « creuser » La longueur et la largeur sont à choisir en fonction de la taille du prénom. Attention : il faut penser qu’il faut laisser un espace où il faudra placer le trou d’attache du porteclé Épaisseur : 1,6 mm Il faut déplacer le texte en hauteur : à 1 mm de hauteur |
|
Trou de l’attache 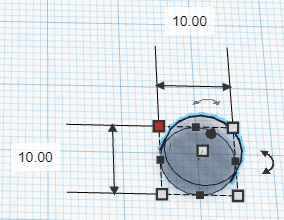 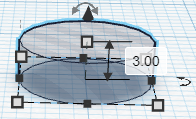 |
Pour réaliser le trou de l’attache, il faut utiliser également un cylindre. Le trou doit traverser votre porteclé. Utiliser un cylindre dont l’épaisseur est plus haute que l’épaisseur du porteclé : donc plus haut que 2,4 mm. |

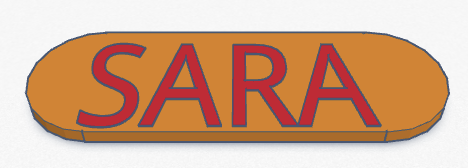

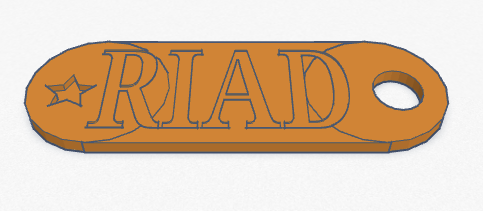
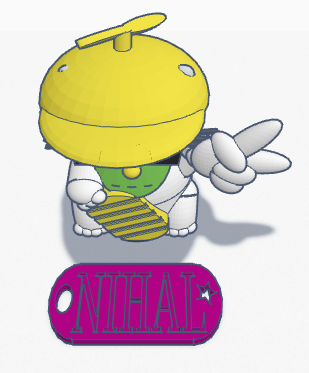

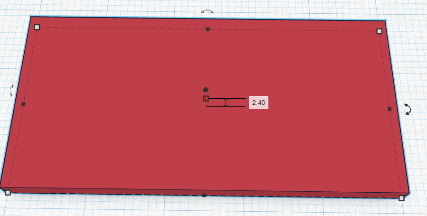
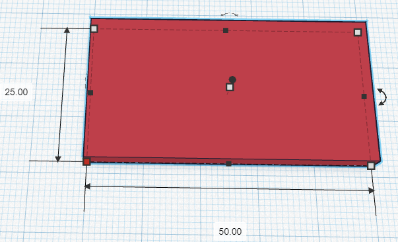 Dimensions du parallélépipède rectangle
Dimensions du parallélépipède rectangle