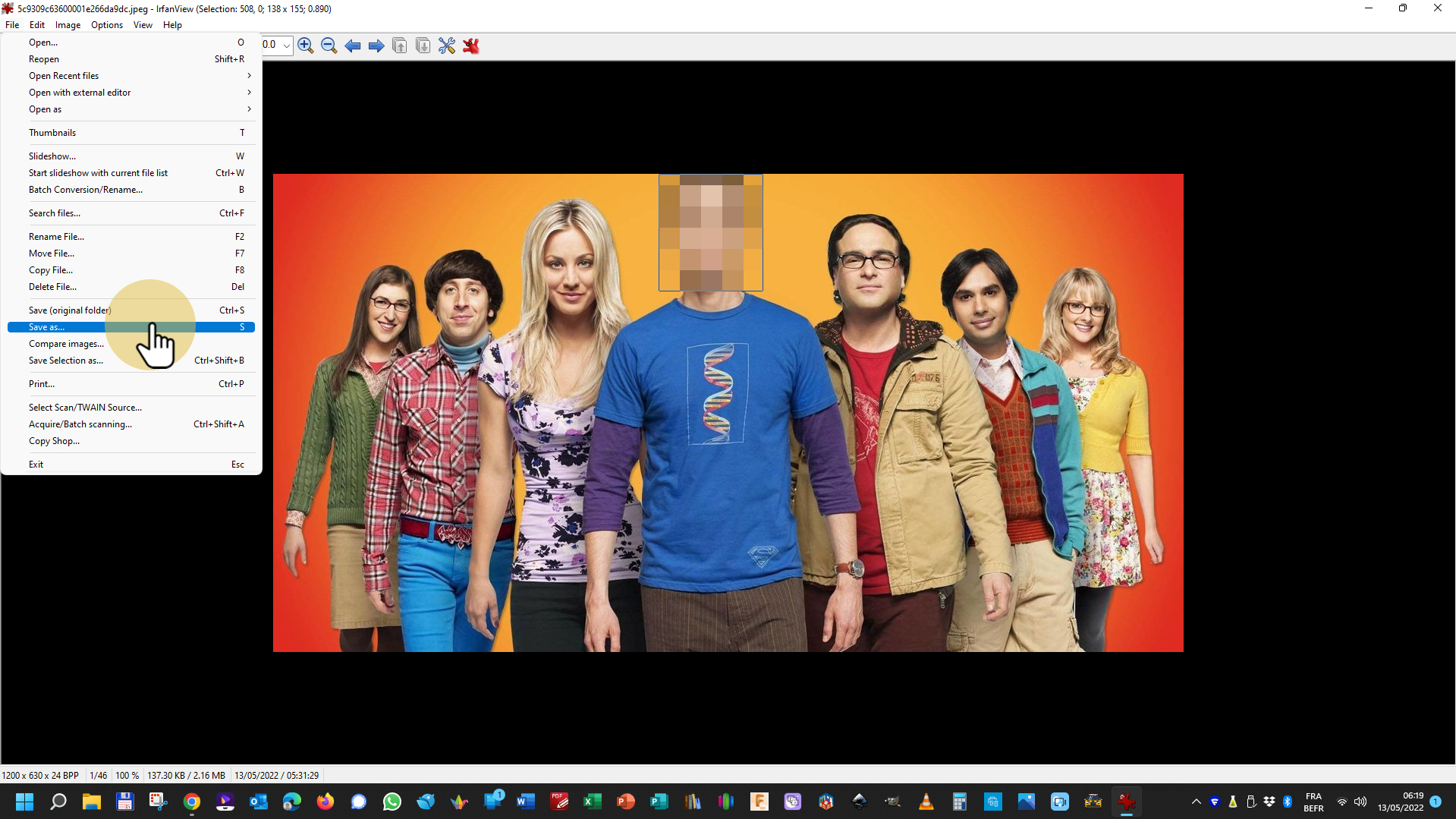L’utilisation des outils numériques implique souvent une publication de contenu sur des plateformes en ligne. Il est donc souvent nécessaire d’anonymiser les photos associées en masquant les visages. Il devient de plus en plus difficile de trouver des logiciels qui ne nécessitent pas d’abonnements. Il y a quelque temps, je vous expliquais comment utiliser Gimp pour flouter des visages. Toutefois, Gimp est un logiciel pointu et nécessite plusieurs manipulations. Lorsqu’on doit flouter des photos à la chaine, ce n’est clairement pas pratique.
Je vous propose aujourd’hui deux outils qui permettent de flouter des photos en quelques secondes. Ce ne sont pas des logiciels libres, mais ils ont le mérite d’être gratuit. Pour chaque tutoriel, vous trouverez une version en PDF à imprimer si vous le souhaitez.
Travaillant au cycle 4, il est important pour moi de trouver des logiciels que les élèves pourraient utiliser avec facilité. C’est le cas avec ces deux logiciels. J’ai une préférence pour PhotoFiltre.
Flouter une photo avec PhotoFiltre 7
PhotoFiltre 7 est la version gratuite d’un logiciel payant. Comme l’indique son site, il permet d’effectuer des réglages simples ou avancés sur une image et de lui appliquer un large éventail de filtres. Son utilisation simple et intuitive offre une prise en main rapide. La barre d’outils, proposant l’accès aux filtres standards par simple clic de souris, lui donne un côté convivial.
PhotoFiltre est en français ce qui n’est pas négligeable. Cependant, PhotoFiltre 7 a un atout bien plus intéressant selon moi : le logiciel est portable. C’est-à-dire qu’il n’implique aucune installation. Après avoir décompressé le dossier téléchargé, le logiciel peut être lancé immédiatement. Une simple copie sur une clé USB suffit à le faire fonctionner, ce qui permet d’avoir un outil en poche à tout moment.
Autre atout : lorsqu’on ouvre un fichier, PhotoFiltre affiche les vignettes des autres documents présents dans le dossier source, ce qui permet de naviguer facilement directement dans le logiciel.
| 1. Ouvrir le dossier de PhotoFiltre |
PhotoFiltre est un logiciel portable. Il n’est donc pas nécessaire de l’installer. Une fois décompressé, il vous suffit d’ouvrir le dossier de PhotoFiltre.
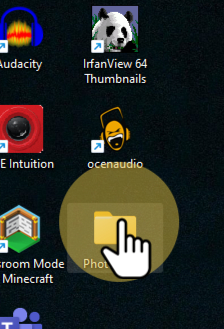
| 2. Lancer le logiciel |
Pour ouvrir le logiciel, localisez le fichier “PhotoFiltre7.exe”.
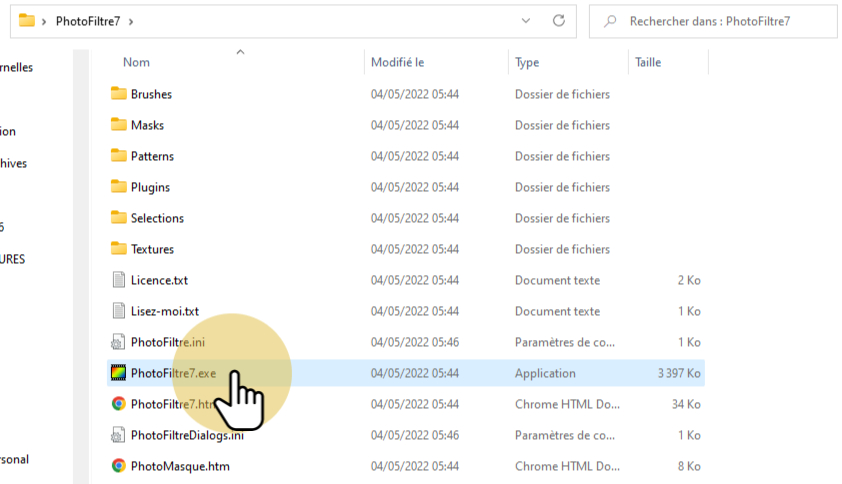
| 3. Ouvrir votre image ou photo |
Le plus simple est d’utiliser l’icône d’ouverture de fichier. Vous pouvez également passer par le menu “Fichier”.
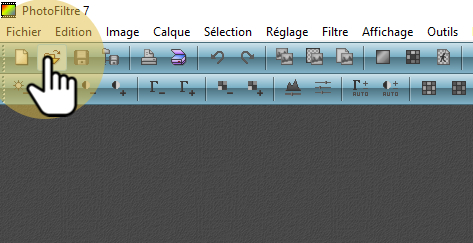
| 4. Choisir le fichier |
Après avoir sélectionné le fichier dans le bon dossier, cliquez sur “Ouvrir”.
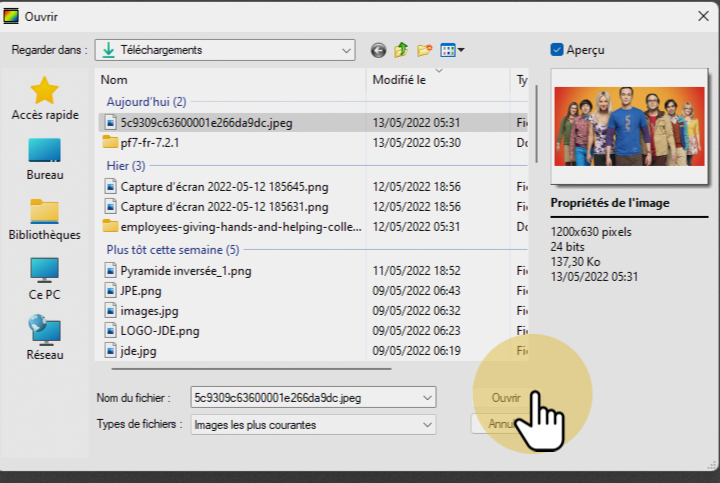
| 5. Outil de sélection |
Assurez-vous que l’outil de sélection est bien actif en cliquant sur l’icône correspondante.
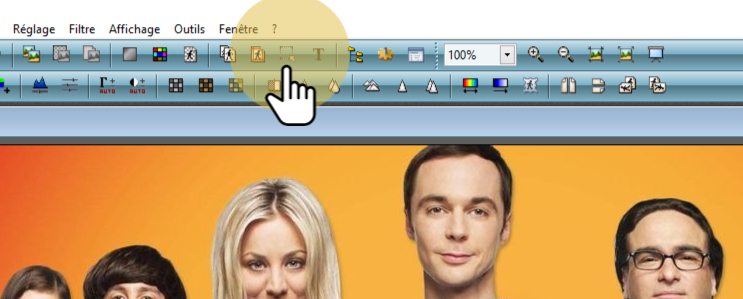
| 6. Sélection de la zone |
1. Cliquez sous la zone que vous souhaitez flouter.
2. Déplacez vous en maintenant le bouton gauche de la souris enfoncé.
3. Relâchez quand quand la zone est couverte par le rectangle de sélection.
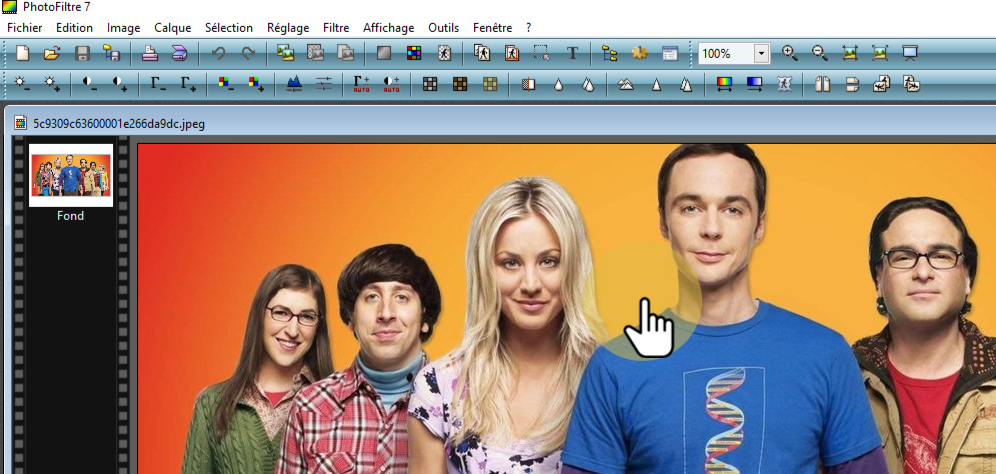
| 7. Accès aux filtres |
Rendez-vous dans le menu “Filtre”.
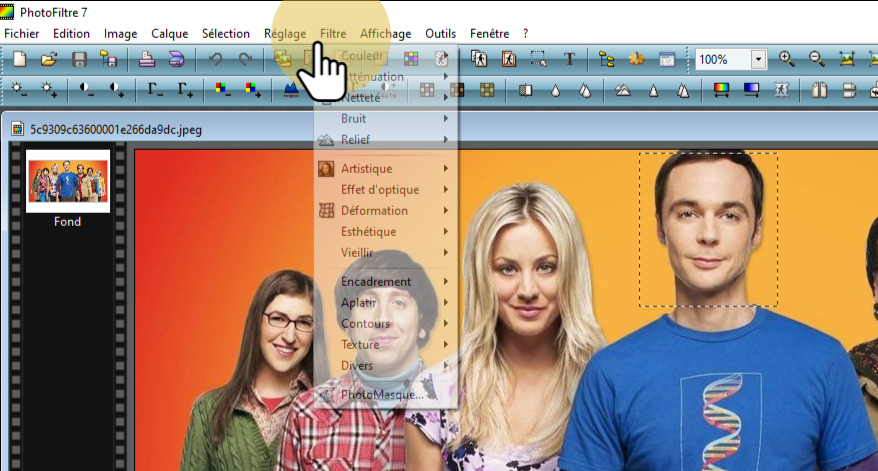
| 8. Outil de flou |
L’outil de floutage se trouve dans le menu “Atténuation”. Attention, il ne faut
pas choisir l’outil “Flou”, mais “Encore plus de flou”.
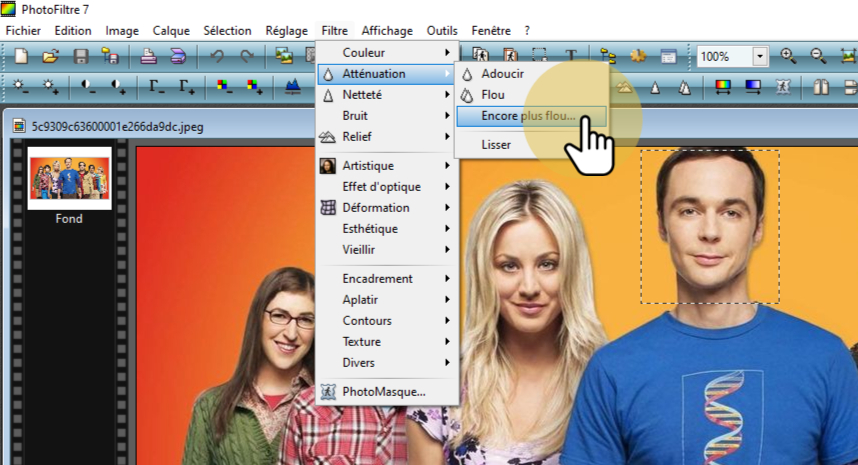
| 9. Activer l’aperçu |
Il est préférable de cocher la case “Aperçu direct” afin de voir immédiatement le résultat de votre floutage.
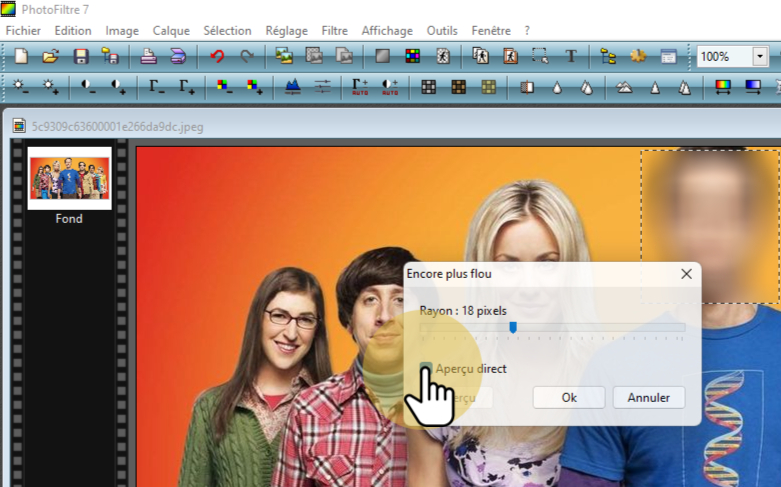
| 10. Ajustement du flou |
Déplacez le curseur pour augmenter ou diminuer le flou. Grâce à l’activation de l’aperçu, vous voyez immédiatement les répercussions sur la photo.
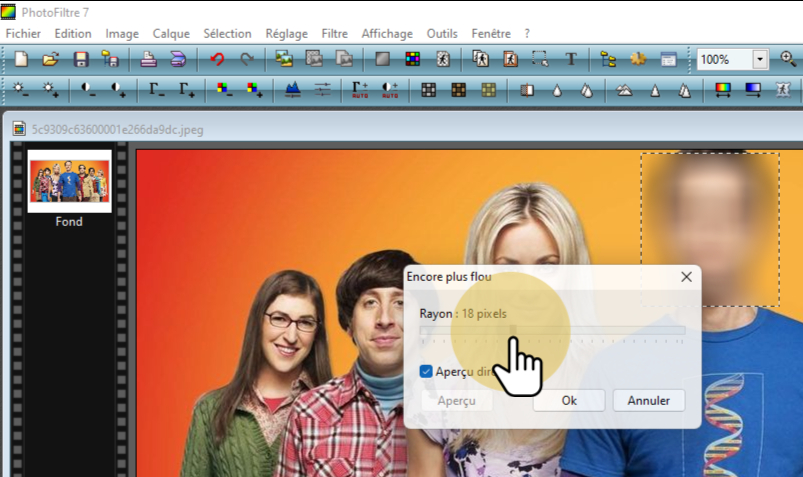
| 11. Valider |
Cliquez sur “Ok” pour valider vos modifications.
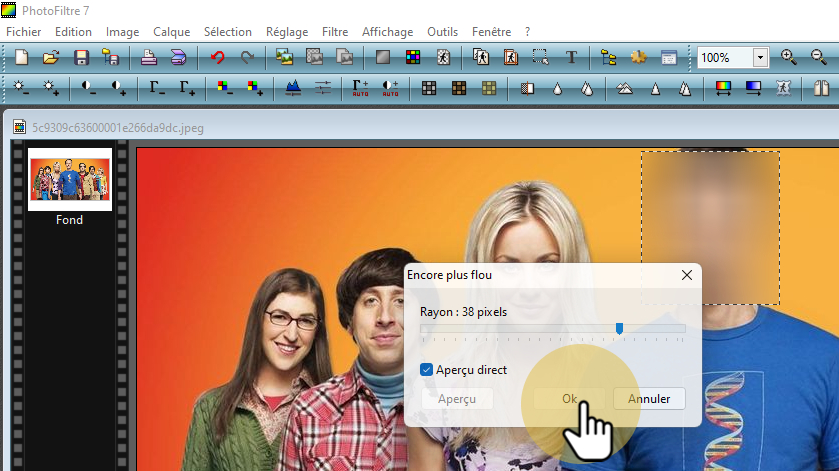
| 12. Enregistrement |
N’oublions pas d’enregistrer nos modifications. Pour cela, rendez-vous dans le menu “Fichier”.
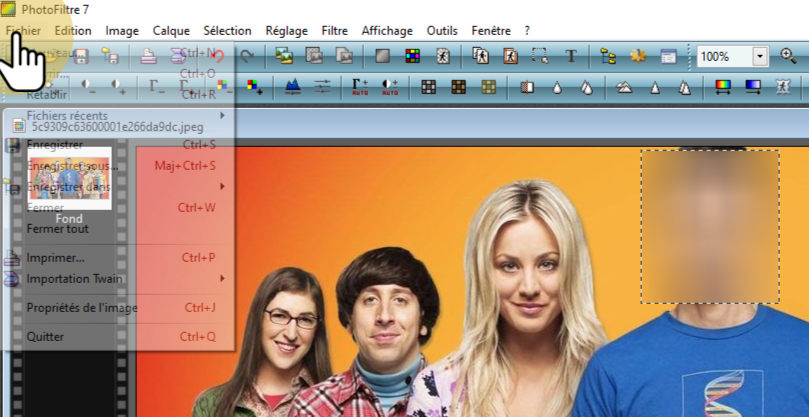
| 13. Écraser ou enregistrer sous un autre nom |
Si vous ne souhaitez pas conserver la photo originale, cliquer sur “Enregistrer”.
Si vous souhaitez conserver la photo originale sans floutage, cliquer sur “Enregistrer sous”, de manière à conserver les deux versions.
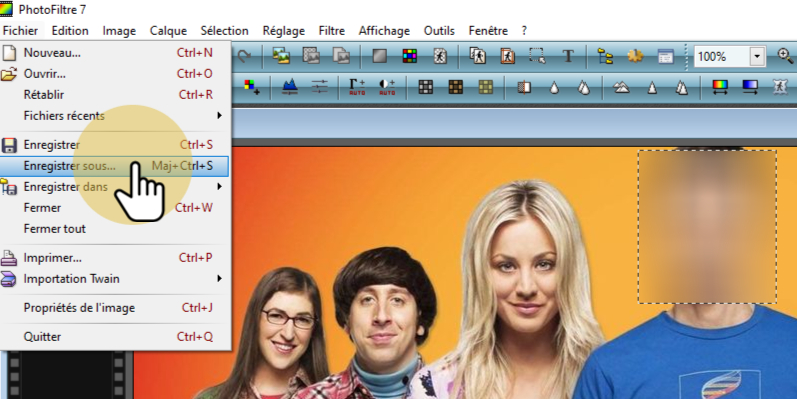
Flouter ou pixelliser un visage avec Irfanview
IrfanView est un logiciel gratuit (mais pas libre) qui vous permettra de flouter ou pixelliser vos images très rapidement. Ce logiciel est aussi léger que Photofiltre : toutefois, il nécessitera une installation. Au départ, IrfanView est en anglais. Vous trouverez sur le site officiel un module pour le traduire en français.
| 1. Ouvrir IrfanView |
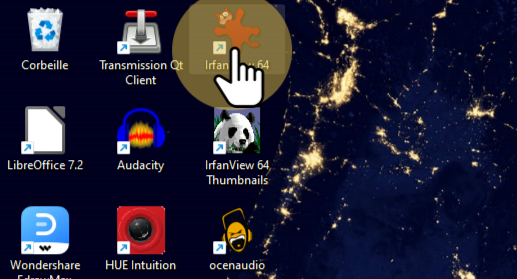
| 2. Ouvrir la photo |
A l’aide de l’icône prévue à cet effet, nous allons ouvrir le fichier photo.
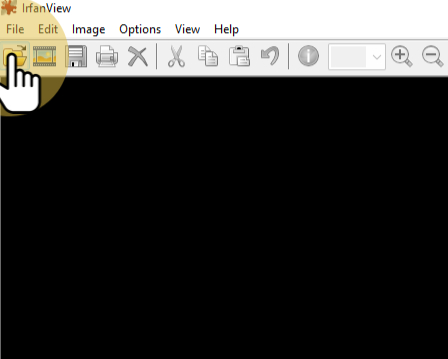
| 3. Choix du fichier |
Sélectionnez la photo que vous désirez modifier.
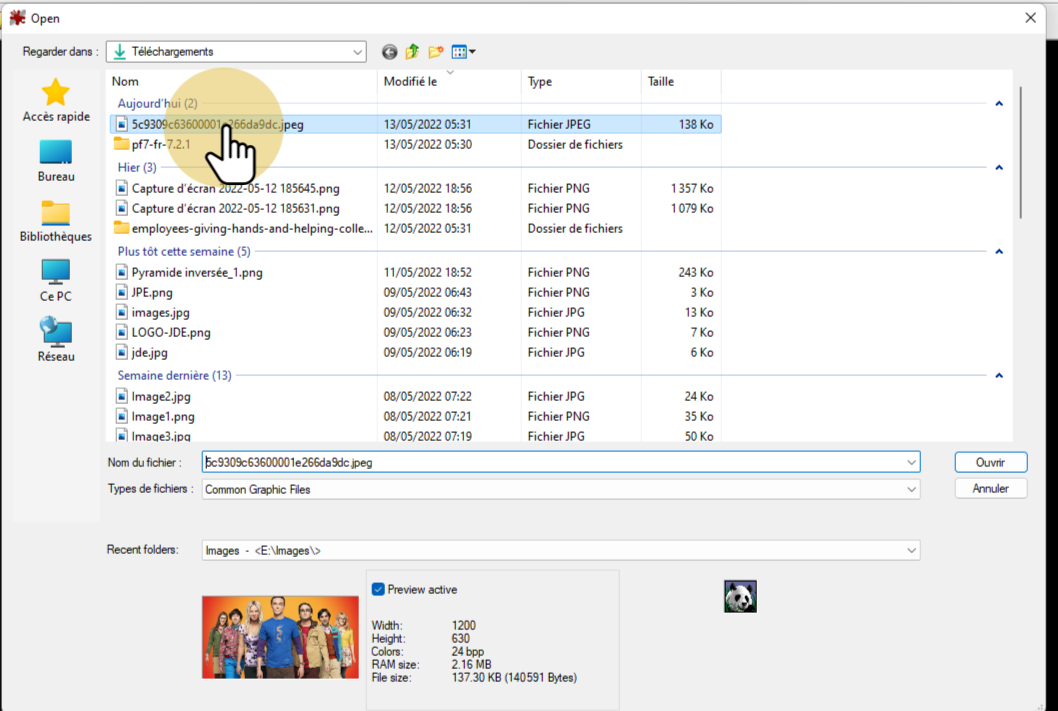
| 4. Sélectionner la zone à flouter |
L’outil de sélection est automatiquement activé. Vous pouvez donc directement
procéder à la sélection :
1. Cliquez avec le bouton gauche de la souris en-dessous de la zone à flouter.
2. Dépacez-vous en gardant le bouton de la souris enfoncé.
3. Relâché le bouton une fois la zone encadrée.
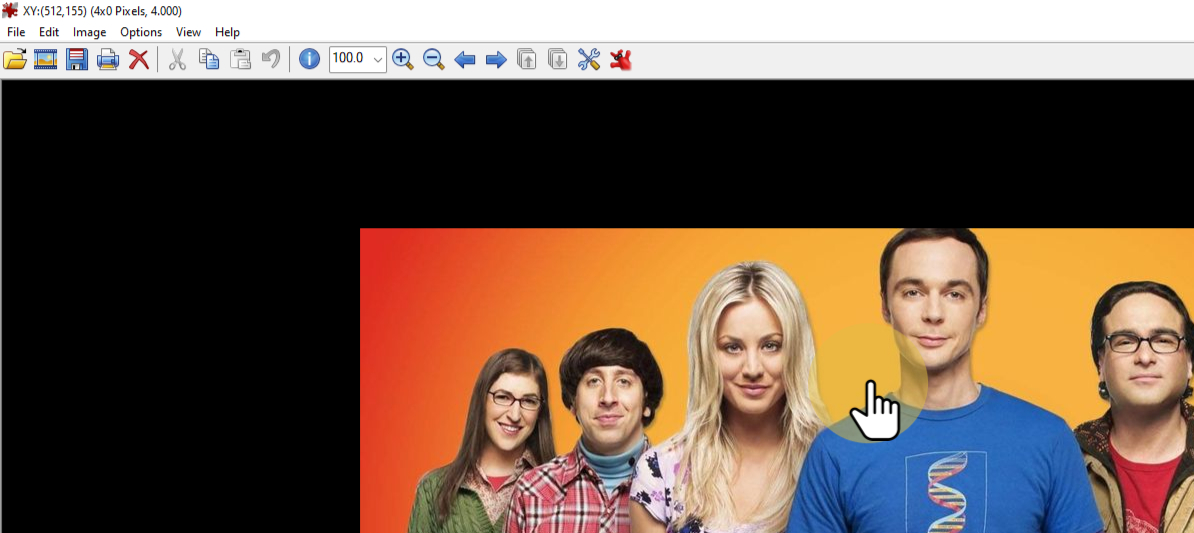
| 5. Accès au floutage |
Rendez-vous dans le menu “Image”.
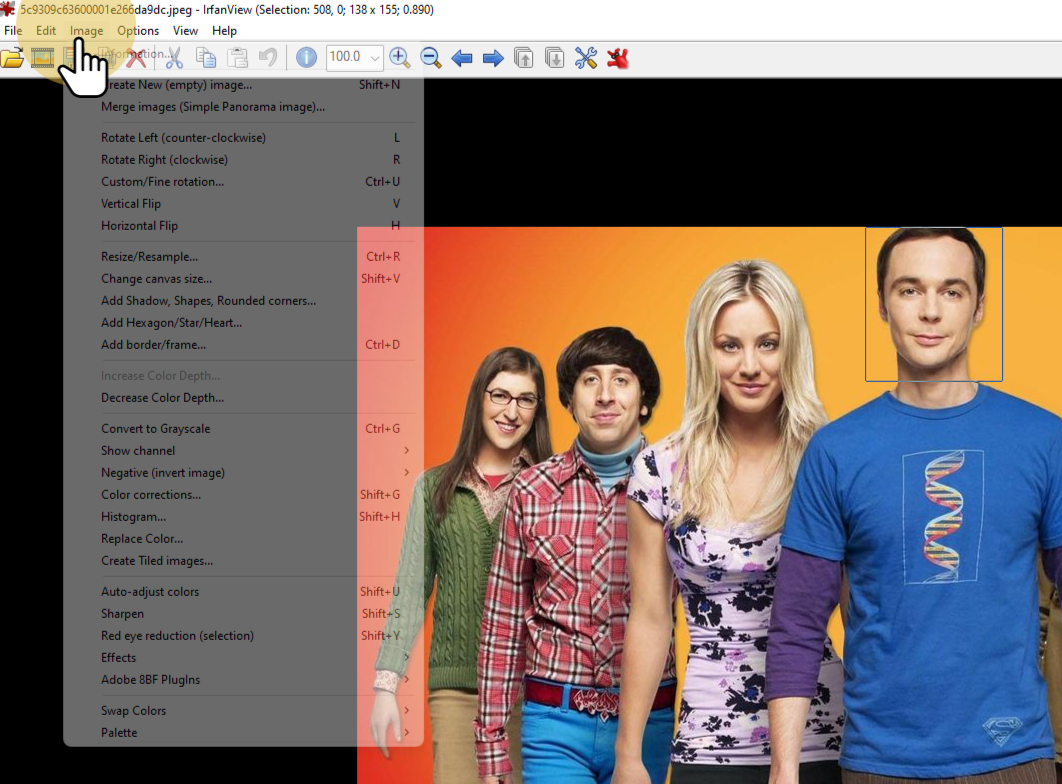
| 6. Recherche de la bibliothèque des effets |
Dans le menu image, vous trouverez “Effects”.
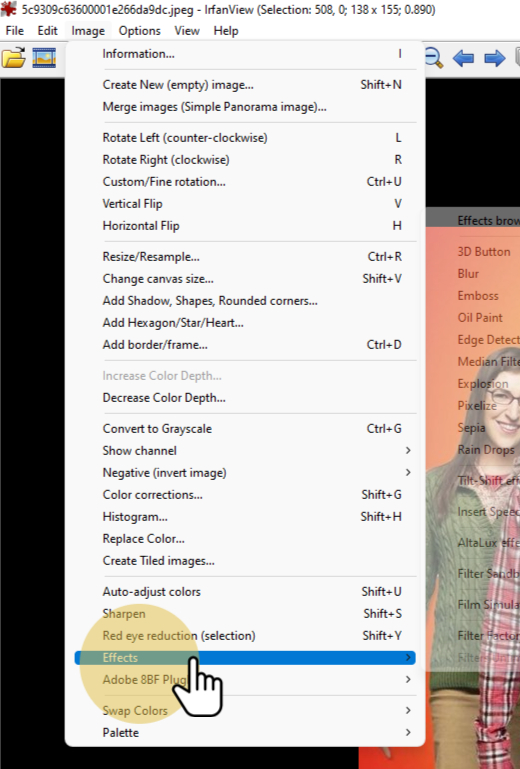
| 7. Bibliothèque des effets |
Le menu des effets contient des accès rapides aux effets. Toutefois, vous ne pourrez pas modifier les effets. Il faut donc ouvrir plutôt l’option “Effects Browser”.
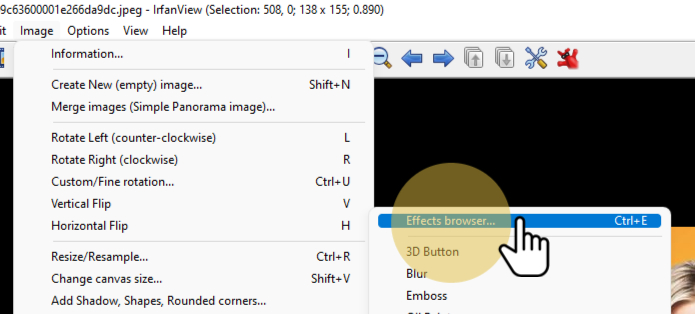
| 8. Accès au floutage |
Le floutage que nous utiliserons est “Gaussian Blur”.
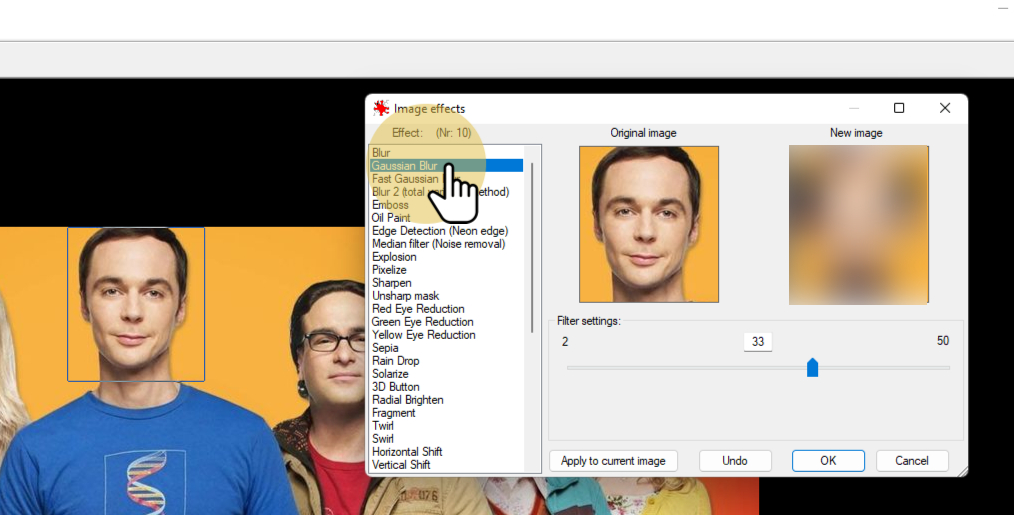
| 9. Réglage du flou |
Le curseur vous permettra de diminuer ou augmenter le flou.
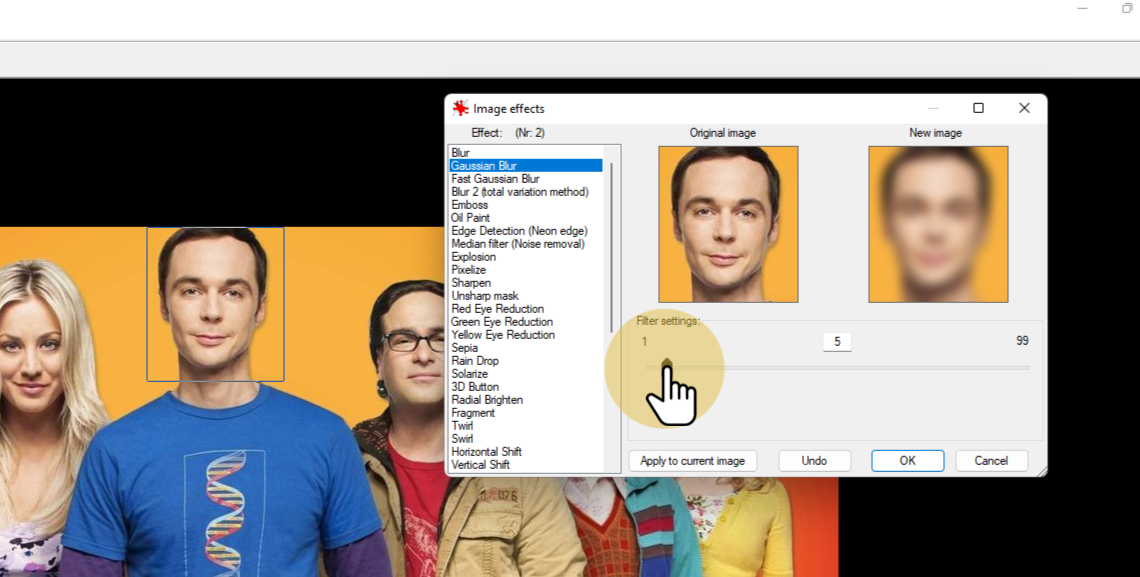
| 10. Validation |
Validez en cliquant sur “Ok”.
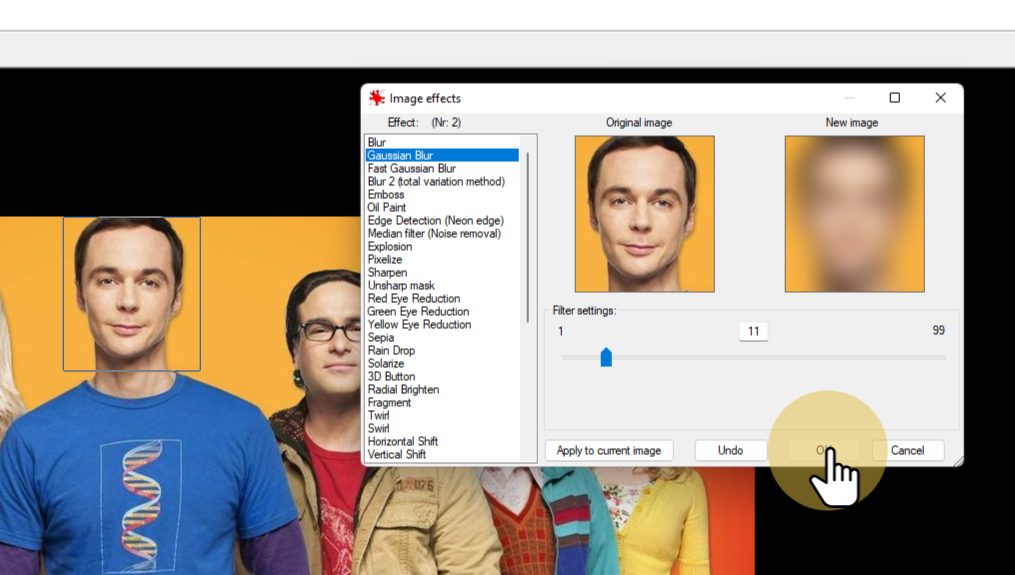
| 11. Pixellisation |
Si vous préférez pixelliser plutôt que flouter, vous trouverez dans la bibliothèque d’effets l’option “Pixelize”.
Le principe est identique : vous déplacez le curseur jusqu’à obtenir le résultat souhaité.
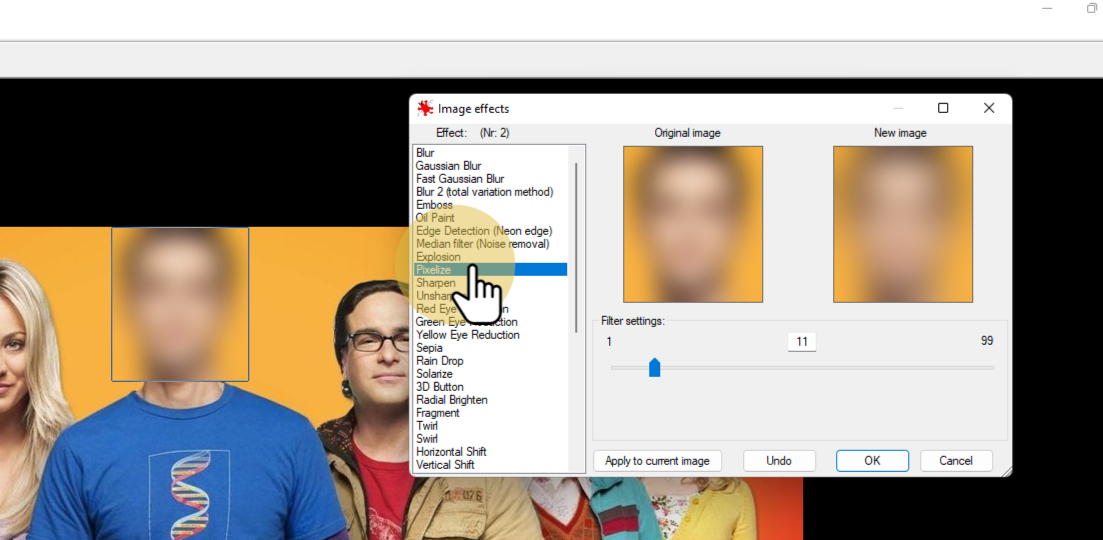
| 12. Enregistrement |
Pour sauvegarder vos changements, rendez-vous dans le menu “File”.
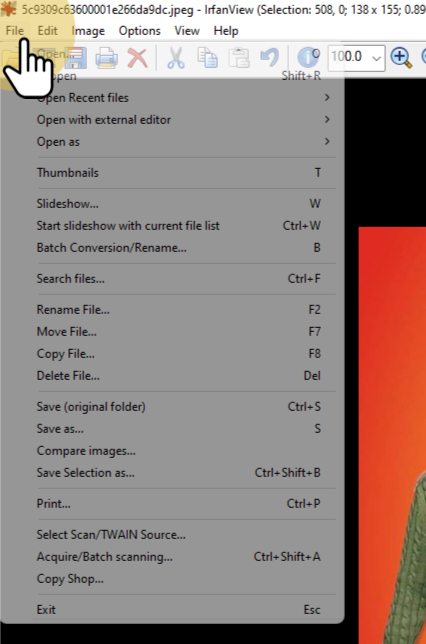
| 13. |
Si vous souhaitez conserver votre photo originale, choisissez “Save as…” qui vous permettra d’enregistrer vos changements sous forme d’une autre fichier.