Je vous fais découvrir aujourd’hui un outil que j’utilise dans mon école, l’Institut de l’Annonciation, une école primaire et maternelle à Schaerbeek.
Voici un tutoriel qui vous permettra de pixéliser une zone sur une photo ou une image en utilisant le logiciel Gimp. Un tutoriel qui vous permettra d’anonymiser vos documents pour les publier. Ce tutoriel est le premier d’une série qui vous présentera divers outils pour réaliser cette même tâche de floutage.
Introduction sur le logiciel
The Gimp est un logiciel de retouche photo multiplateforme puissant et gratuit. Il est reconnu par les plus enthousiastes comme une bonne alternative à l’excellent, mais onéreux Photoshop. Il peut être utilisé comme un logiciel de retouche photo, comme un outil de peinture, ou encore pour convertir des formats d’images. (source)
Tutoriel vidéo
(Le son n’est pas optimal, conséquence d’un changement de matériel)
Tutoriel pas à pas
| 1. Ouvrir votre image |
Rendez-vous dans le menu “Fichier” de Gimp.
| 1.1. Ouverture |
Sélectionnez l’option “ouvrir”.
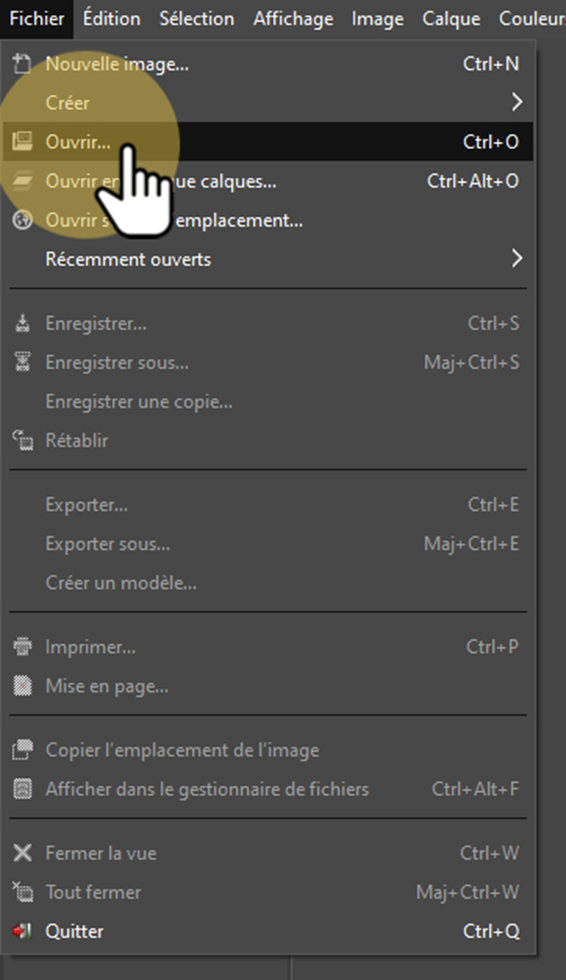
| 1.2. Choix du fichier |
Une fois votre fichier localisé, ouvrez-le.
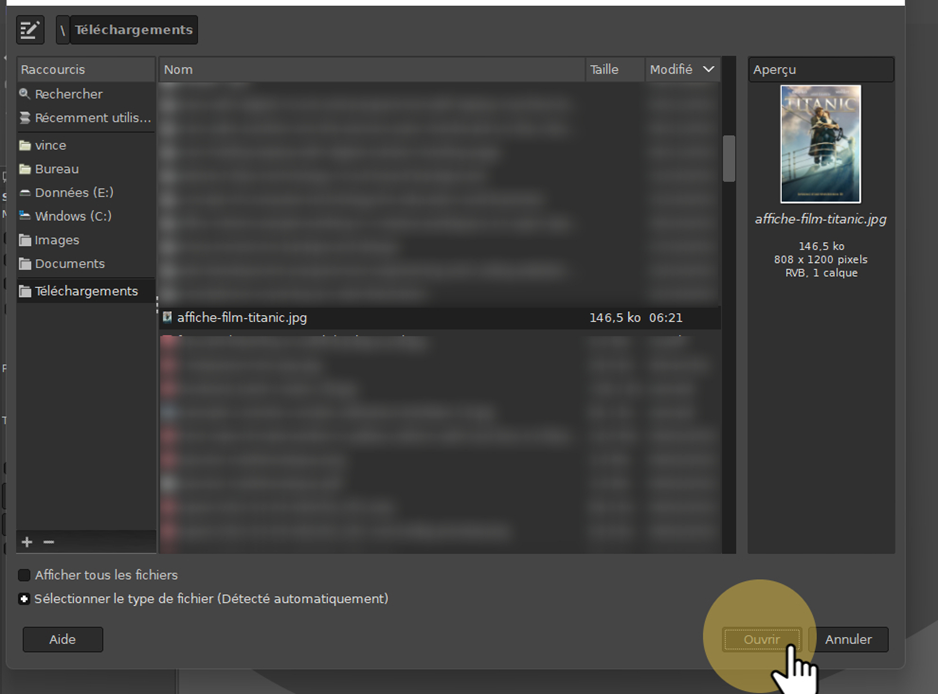
| 2. Sélectionner la zone |
* Dans la barre d’outils, choisissez l’outil de sélection.
* En maintenant le bouton de la souris enfoncé, vous aurez la choix entre une
forme elliptique ou rectangulaire.
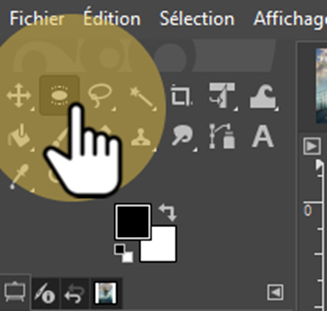
| 2.1. Déterminez la zone |
1. Cliquez sur une extrémité de la zone à pixelliser.
2. Maintenez le bouton de la souris enfoncé.
3. Déplacez-vous jusqu’à l’autre extrémité.
4. Relâchez le bouton.
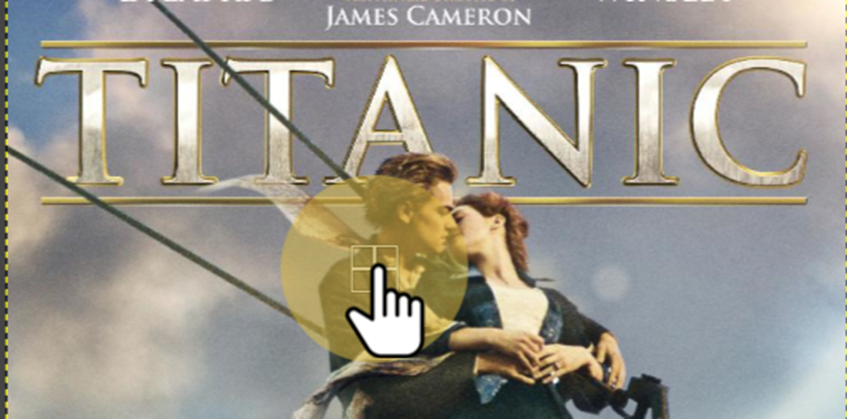
| 3. Copier-coller |
Nous allons procédé à un “copier-coller”. Pour cela, rendez-vous dans le menu
“édition”.
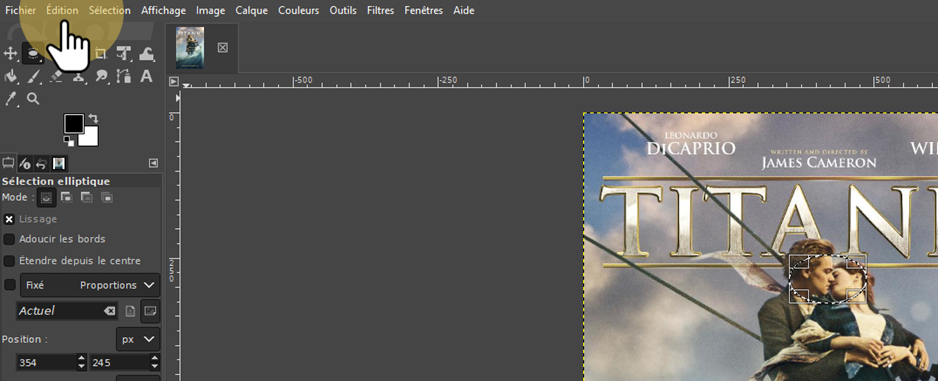
| 3.1. Copier |
Dans le menu édition, choisissez l’option “Copier”.
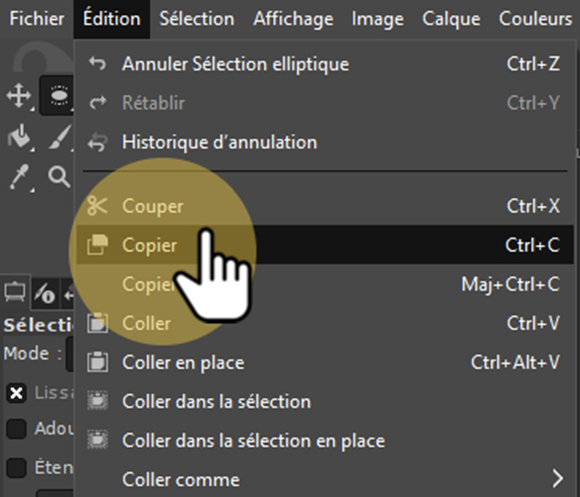
| 3.2. Coller |
Il faudra alors retourner une deuxième fois dans le menu “édition”.
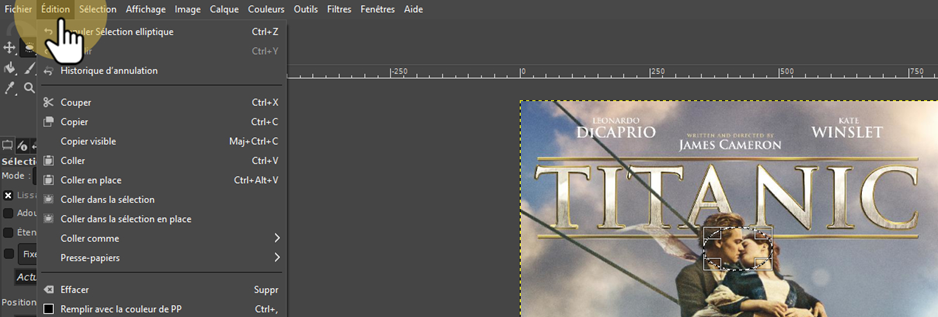
| 3.3. Coller |
Dans le menu édition, trouvez l’option “Coller comme” et choisissez “Nouveau
calque”.
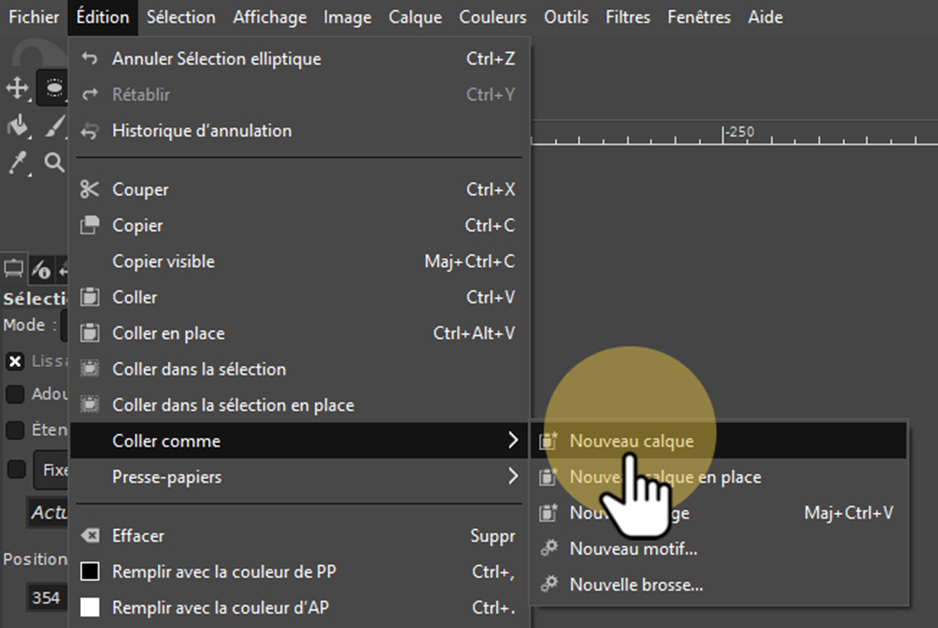
| 3.4. Calque copié |
Vous venez de créer un nouveau calque. C’est à dire une zone qui a été copiée
au-dessus de la zone d’origine.
Si vous l’avez fait correctement, vous verrez sur la droite votre “calque
copié”. Cliquez dessus pour vous assuré qu’il est bien sélectionné.
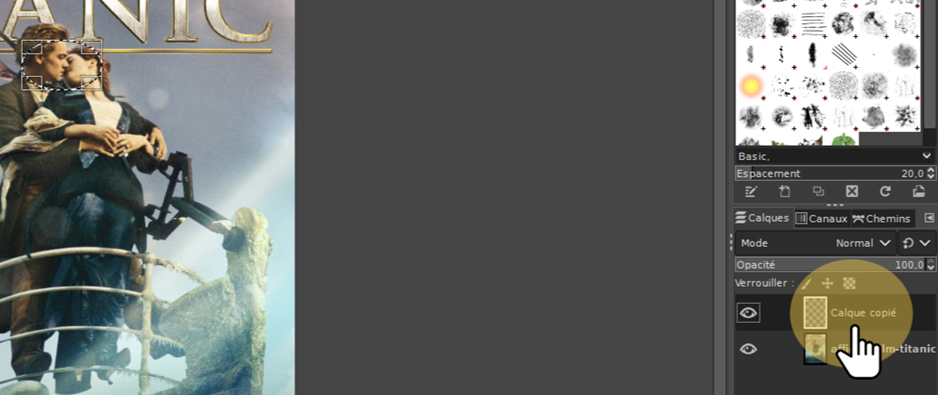
| 4. Appliquer le filtre |
L’outil de pixellisation se trouve dans le menu “Filtres”.
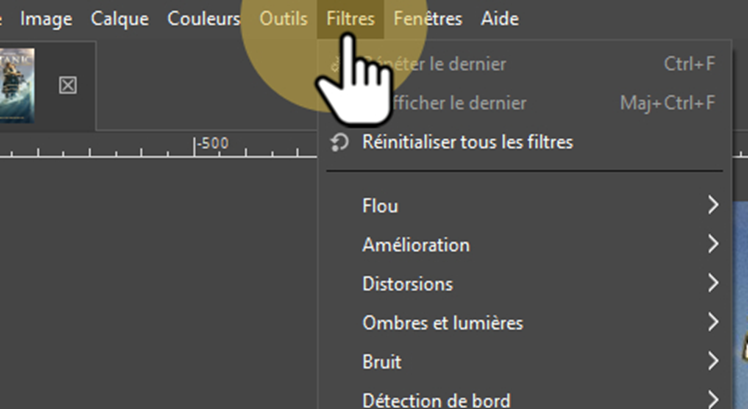
| 4.1. Être dans le flou |
Dans les filtres, cherchez “Flou”.
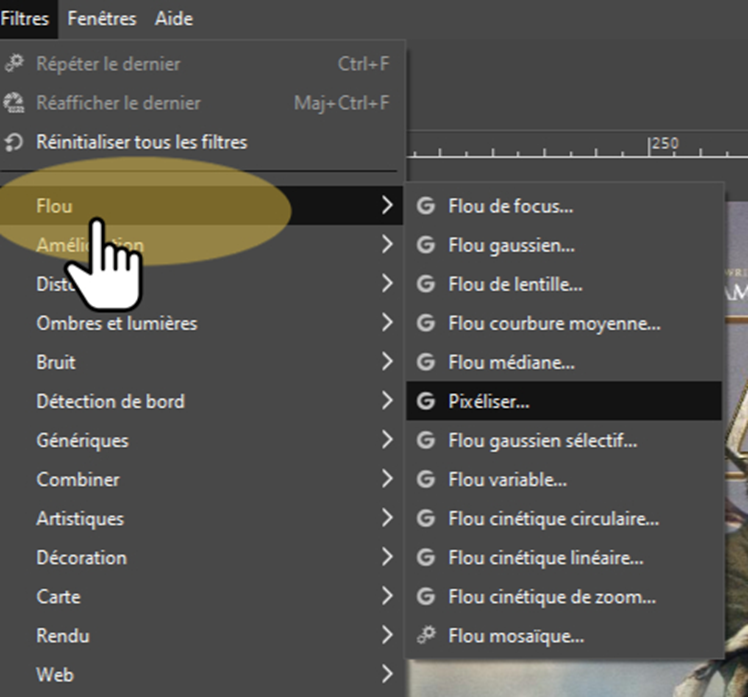
| 4.2. Au pixel près |
Dans le menu “Flou”, vous trouverez l’option “Pixéliser…”
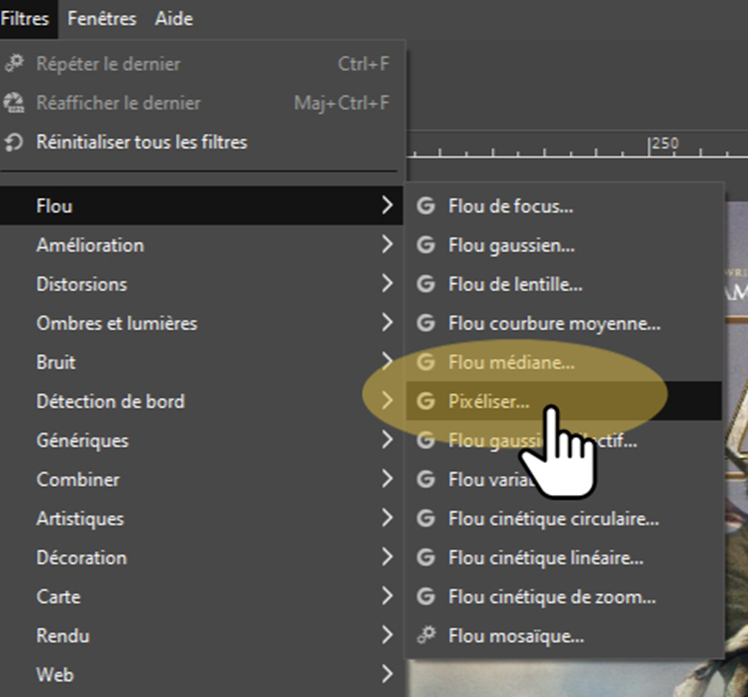
| 4.3. Adapter la pixélisation |
Dans la fenêtre qui s’ouvre, il n’est pas nécessaire de modifier beaucoup de
paramètres. Les plus utiles sont les rapports de taille en X et Y. Libre à vous
de faire des essais.
Assurez-vous que la case “Aperçu” soit bien cochée. Afin de voir le résultats de
vos modifications immédiatment.
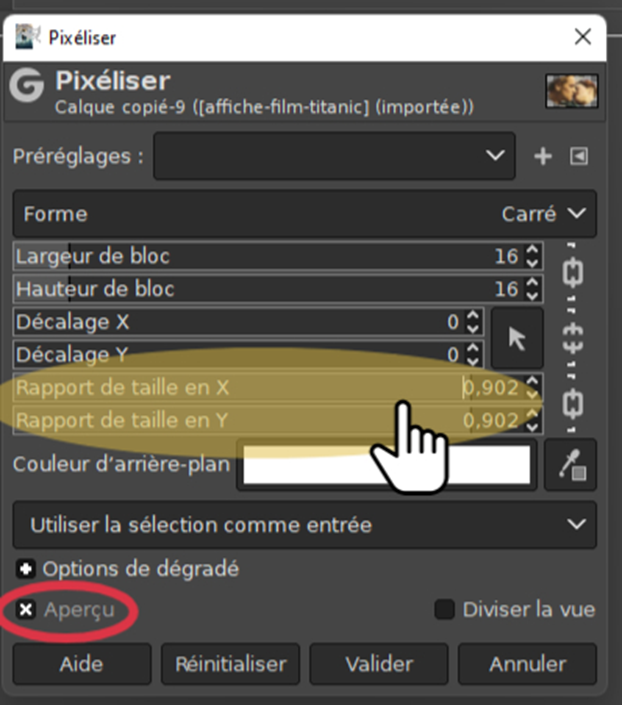
| 4.4. Validation |
Une fois que vous êtes satisfaits de vos paramètres, il ne vous restera plus
qu’à valider.

| 5. Enregister ses modifications |
Pour enregistrer les modifications, rendez-vous dans le menu “Fichier”.
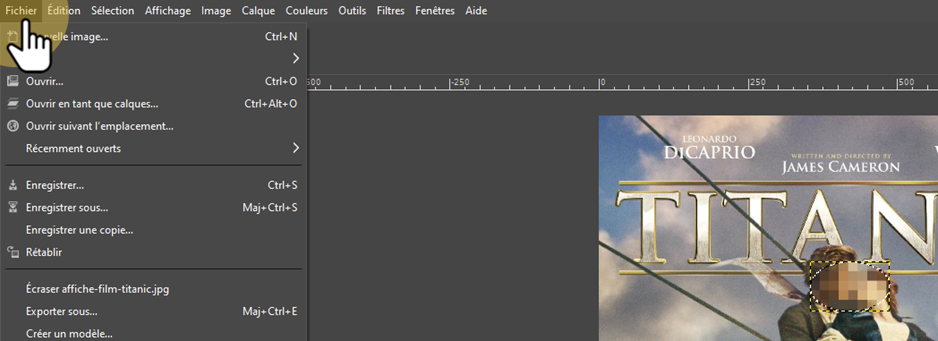
| 5.1. Écraser ou exporter… |
Vous aurez alors le choix :
* Vous pouvez décider d’écraser l’image d’origine. Cela signifiera que l’image
originale n’existera plus et que vous n’aurez que l’image pixélisée.
* Vous pouvez “Exporter sous…” pour obtenir une deuxième image, en plus de
l’originale.
Attention : si vous choisissez l’option “enregistrer”, cela va enregistrer votre
fichier dans un format que seul Gimp pourra ouvrir : il s’agit d’un fichier qui
conservera toutes les manipulations que vous aurez faites.
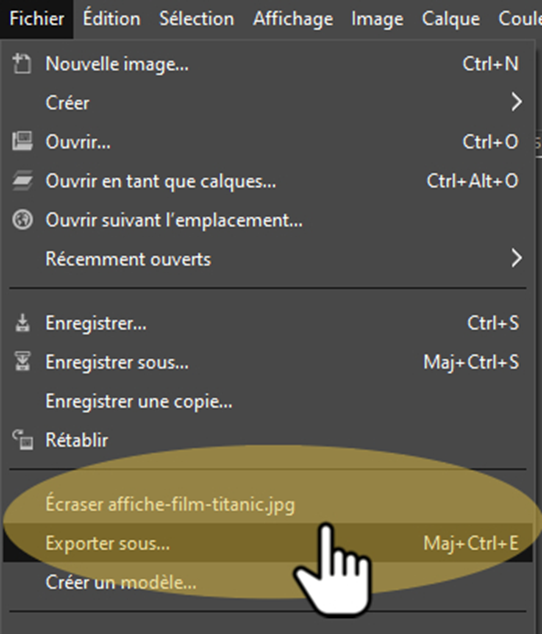
| 5.2. Qualité de l’image |
Gimp ouvrira alors une fenêtre pour paramétrer diverses options de votre image.
Globalement, vous pouvez laisser tous les paramètres tels quels…
Validez avec le bouton “Exporter”.
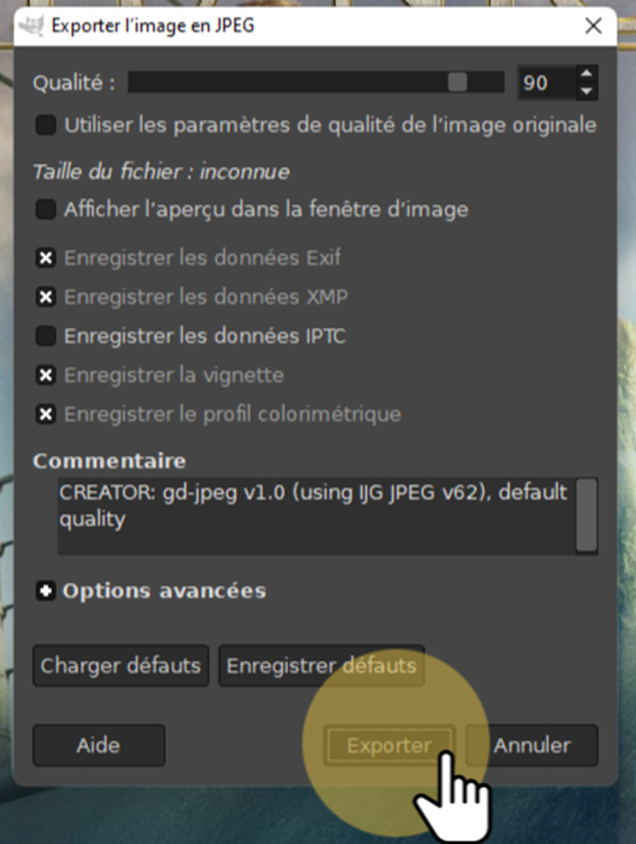

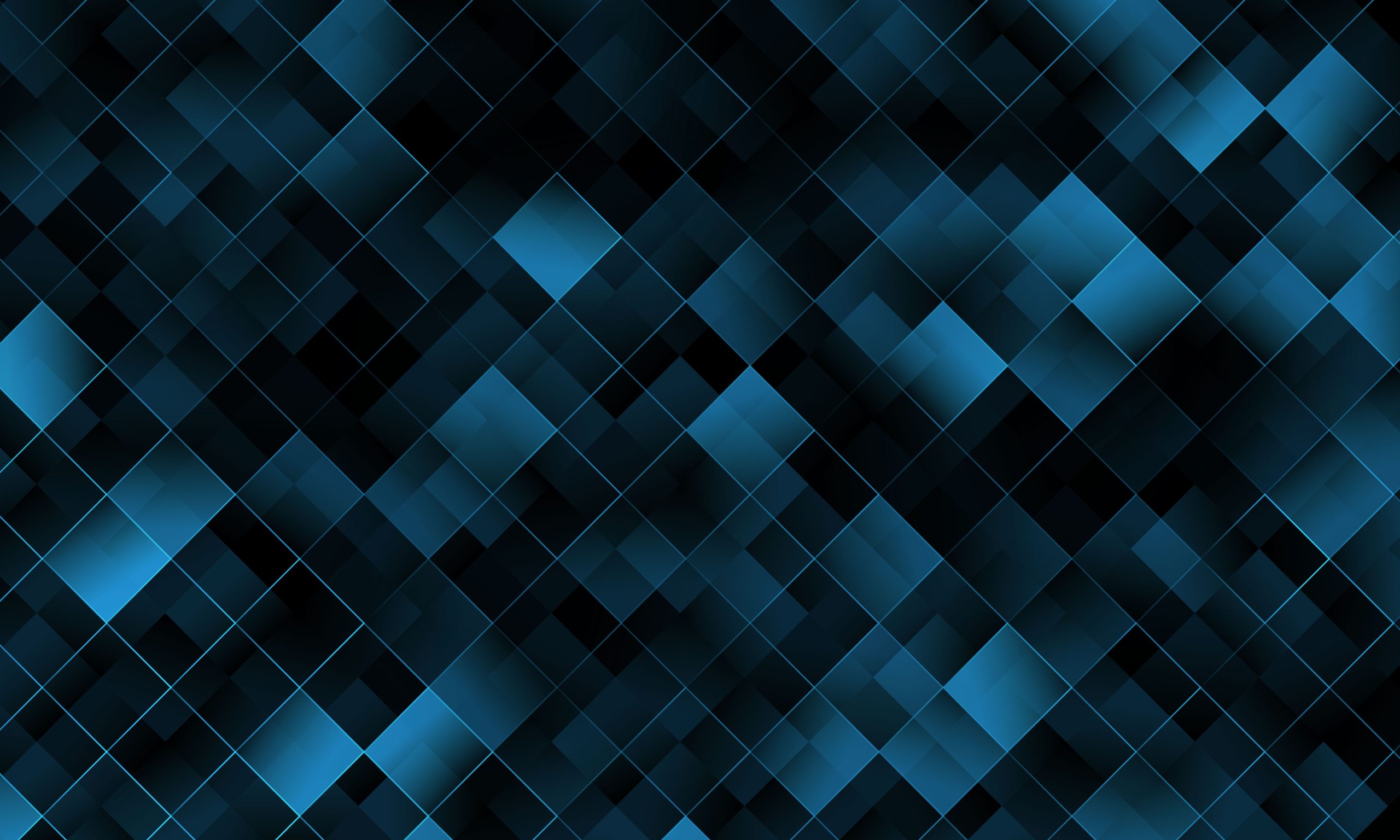
clair complet concis. Merci
Merci à vous !