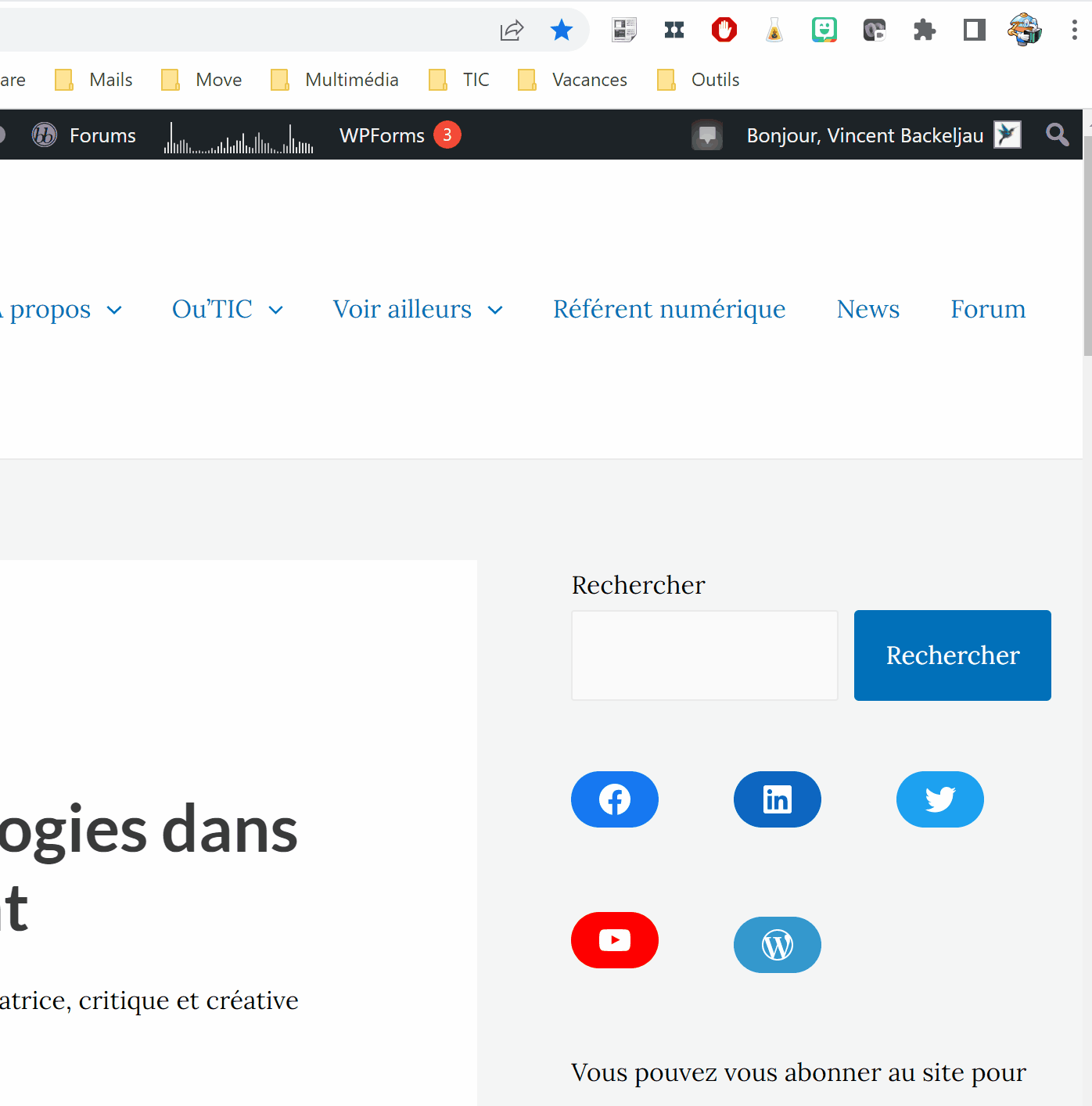Introduction
L’utilisation d’un Chromecast en classe est entrée dans mes habitudes numériques : je ne pense pas pouvoir m’en passer. Il me permet de partager rapidement du contenu sur n’importe quel écran, sans souci de paramétrages. On peut l’utiliser depuis n’importe quel matériel : téléphone, tablette, ordinateur. Aujourd’hui, j’ai fait une découverte par le plus grand des hasards. Cela ajoute une plus-value énorme pour moi. Cette option existe peut-être depuis longtemps sans que je m’en sois aperçu. Je m’en veux un peu de ne pas l’avoir découvert plus tôt. Peut-être même que tout le monde le sait déjà !
Je vous explique : utilisateur du Chromecast des premières heures, les options étaient alors plus pauvres. On ne pouvait caster que le contenu d’un onglet dans Google Chrome à l’époque. Je m’en suis donc tenu à ça jusqu’à aujourd’hui. Du coup, je convertissais mes documents au format PDF pour pouvoir les ouvrir dans Microsoft Edge ou dans Google Chrome qui permettent d’ouvrir nativement ce format. Edge me permettait alors d’éditer le document PDF.
Écran large
En réalité, le Chromecast, associé à Edge ou Chrome, permet bien plus ! Il est possible de caster l’écran complet de son ordinateur. Comme lorsque l’on branche une télévision ou un projecteur à son ordinateur. On a alors une copie identique de ce que l’on voit à l’écran. C’est un peu contrintuitif d’ailleurs. Je trouve étonnant d’arriver à afficher son écran entier depuis un simple navigateur.
Je vous donne le truc général : dans Edge ou Chrome, lorsque vous ouvrez le menu pour caster, vous trouverez un onglet un peu plus bas. Il vous suffira alors de sélectionner la source : Caster le bureau. Une fois cette option choisie, lancez le partage de l’écran et l’affaire est jouée !
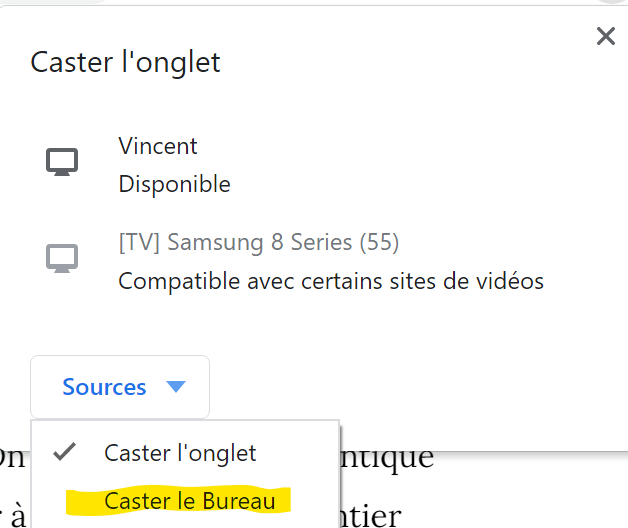
Je partage des images animées ci-dessous pour vous aider à trouver plus facilement le paramétrage :
Dans Edge
Solution 1
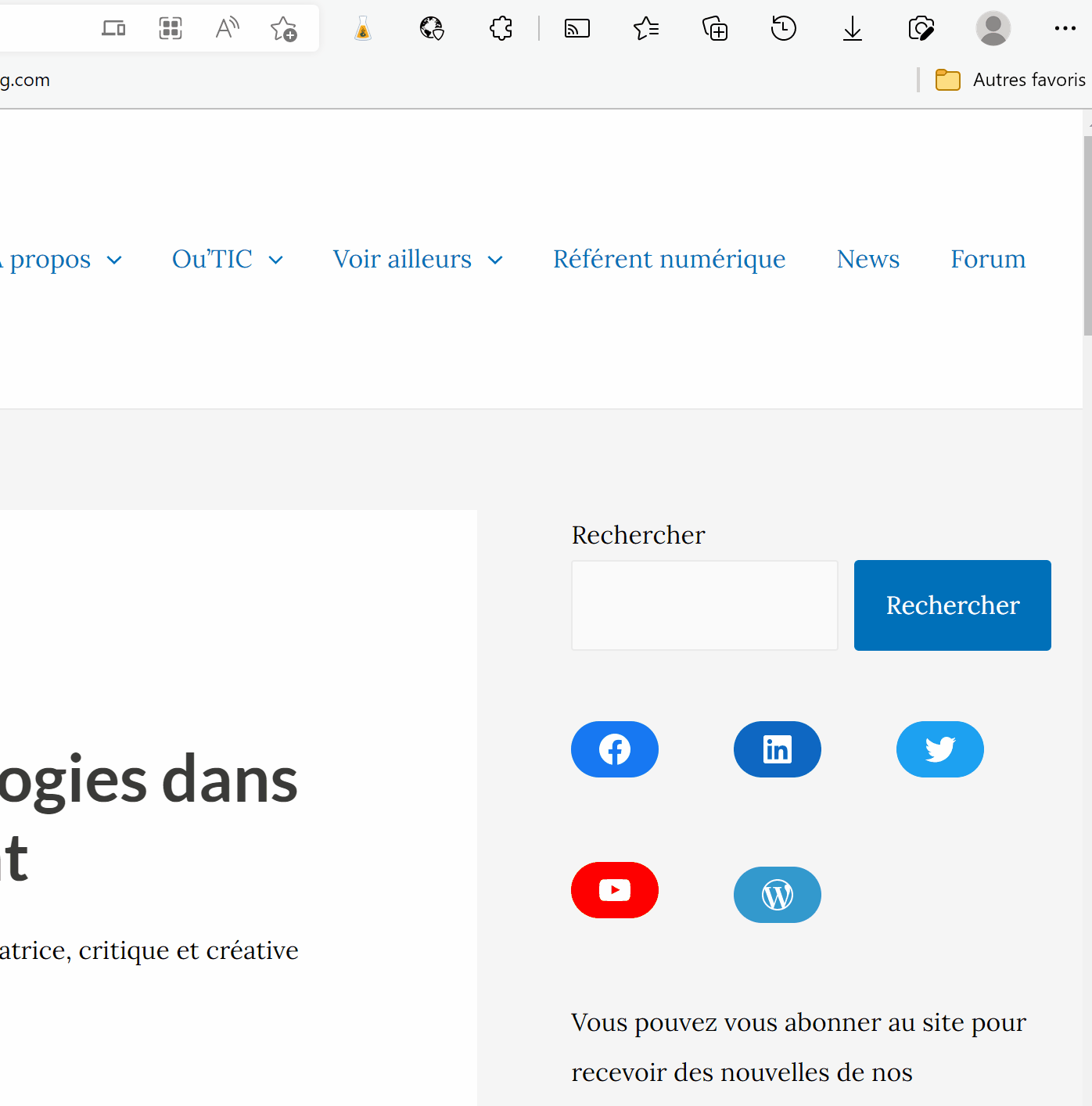
Solution 2
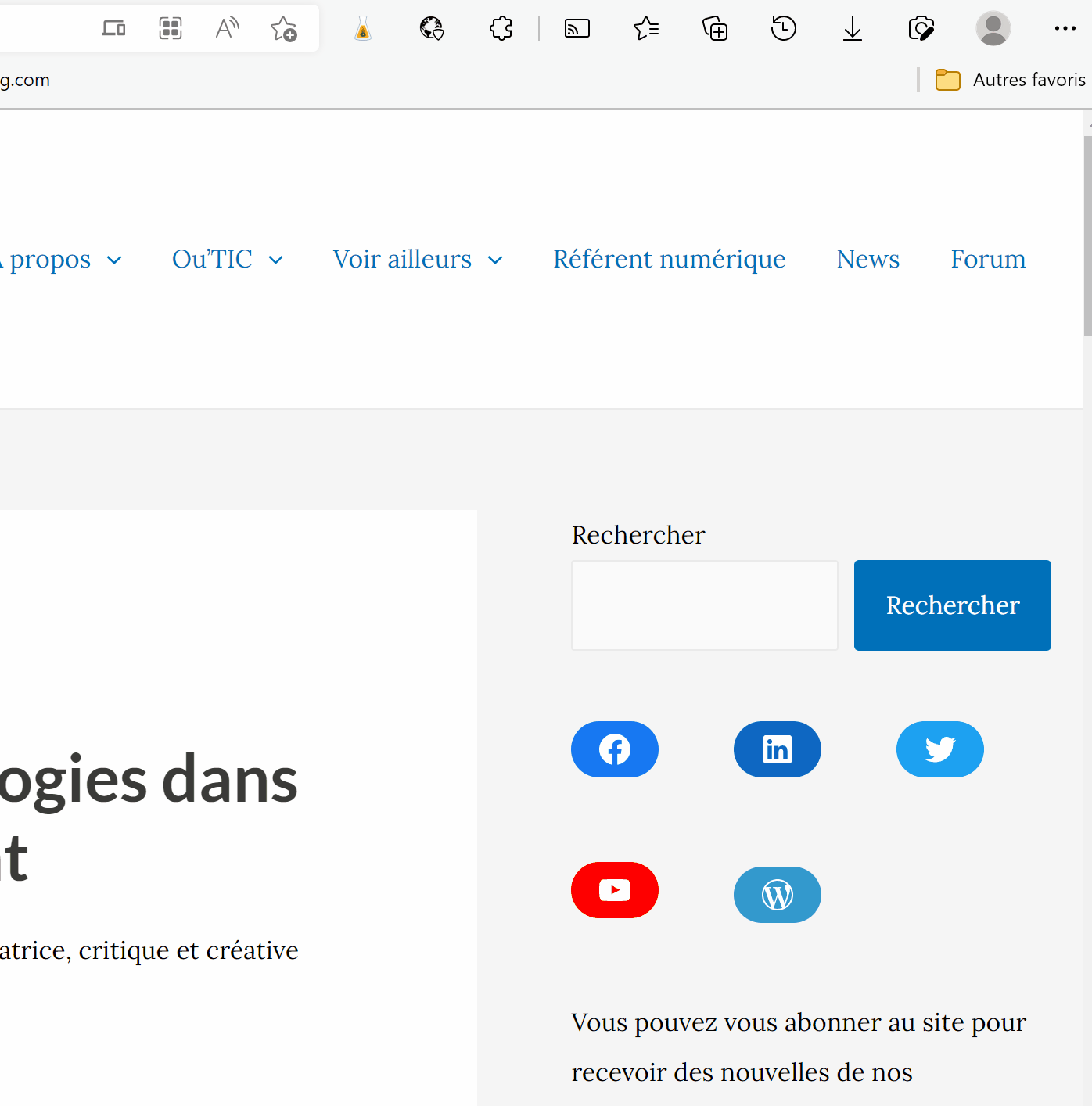
Dans Chrome
Solution 1
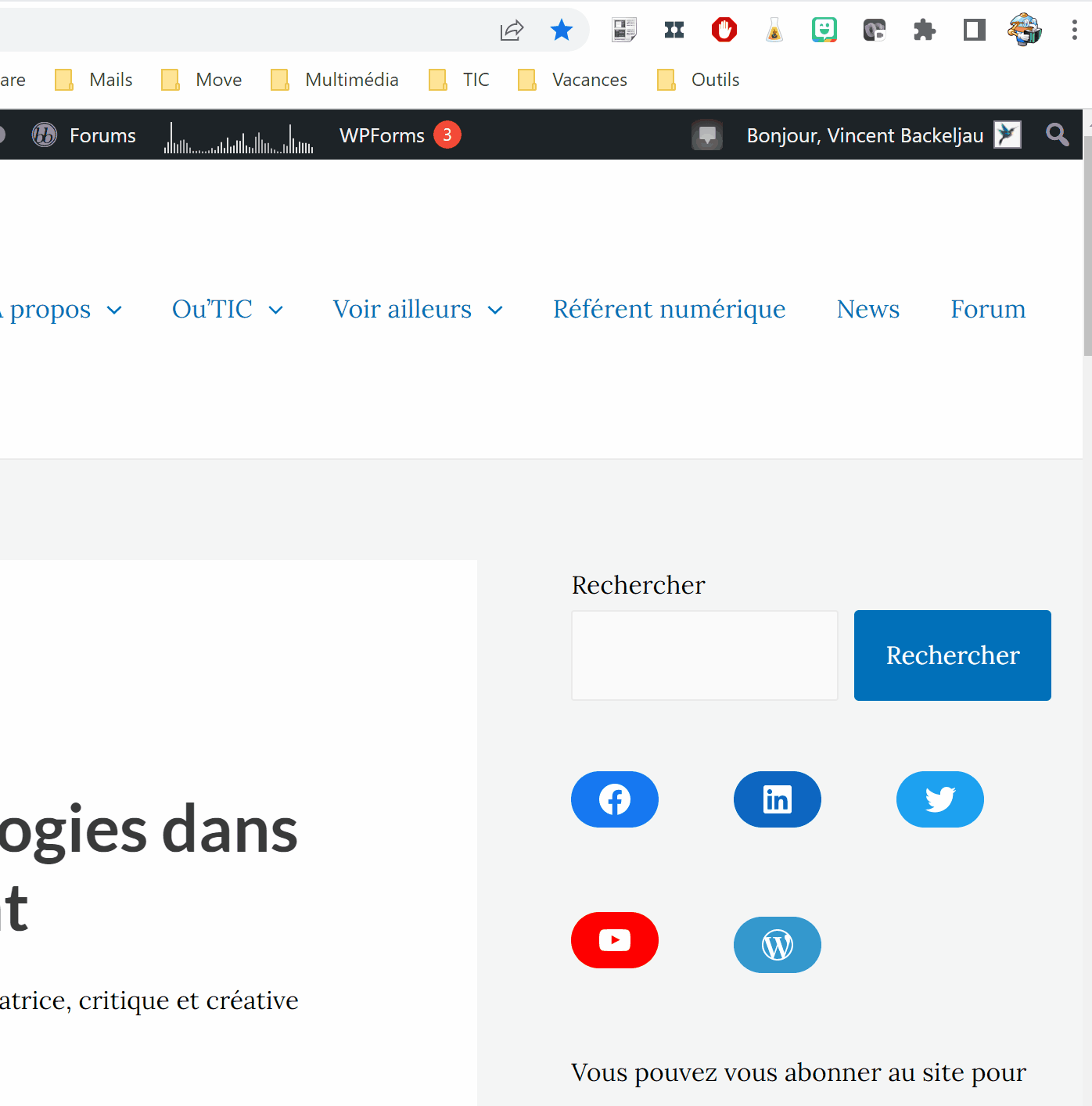
Solution 2