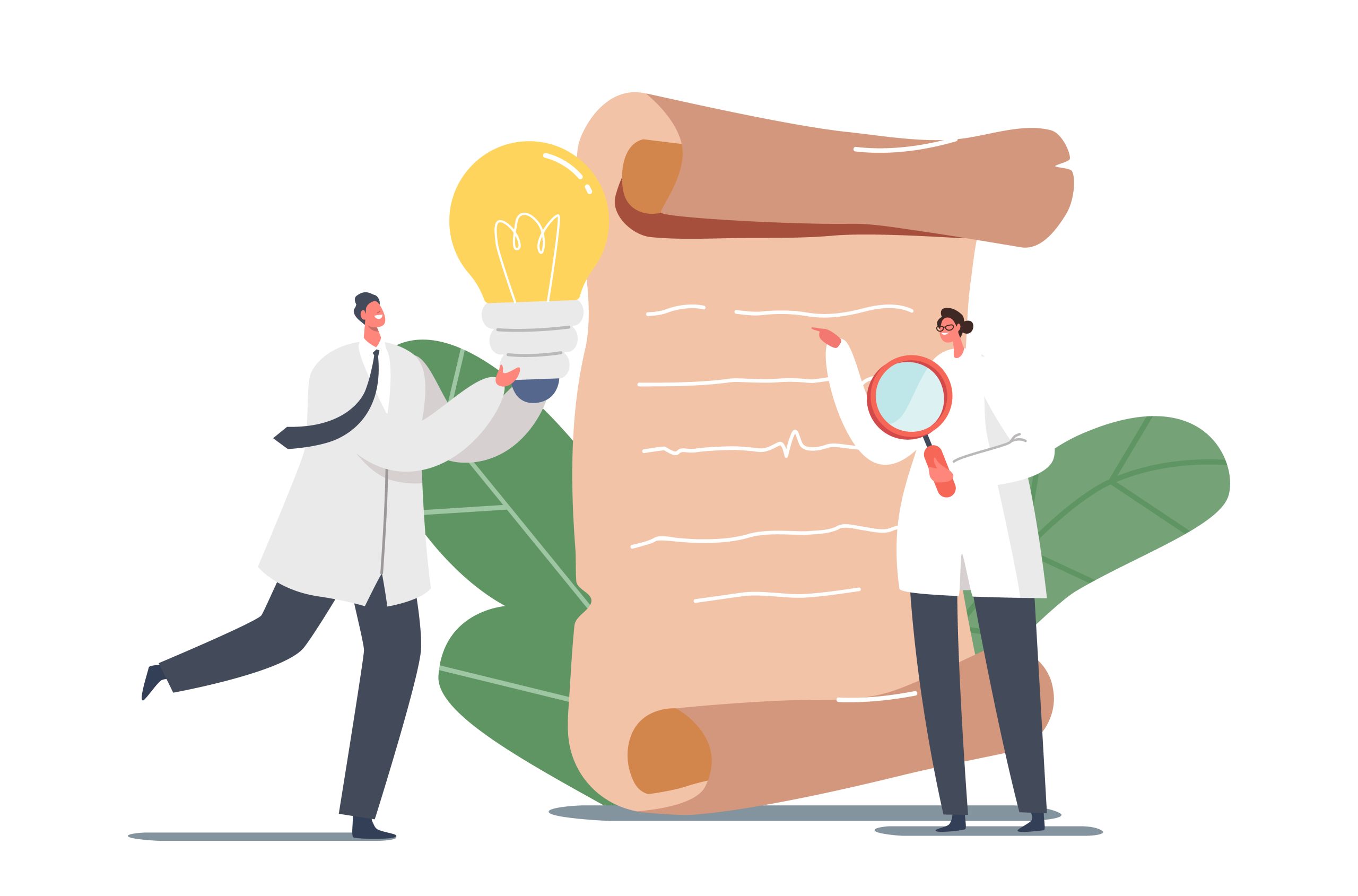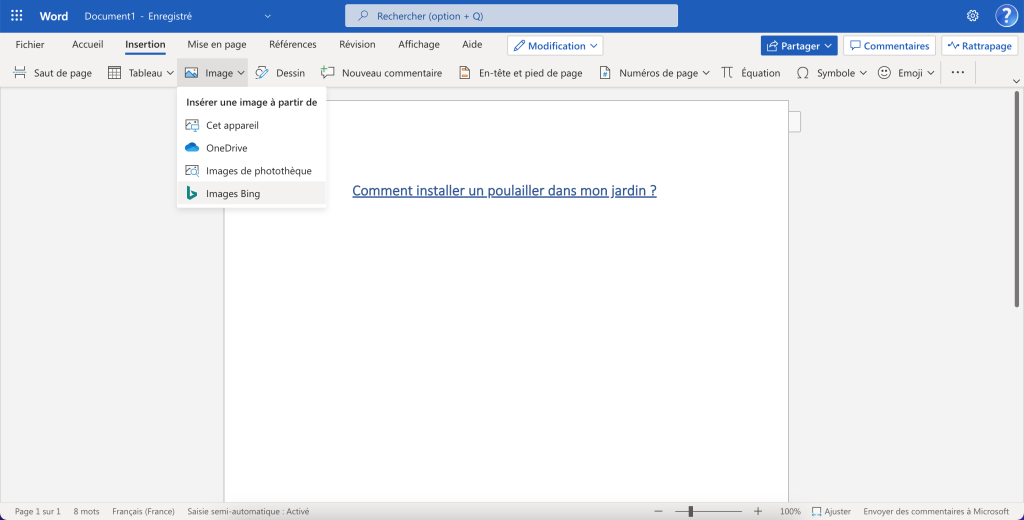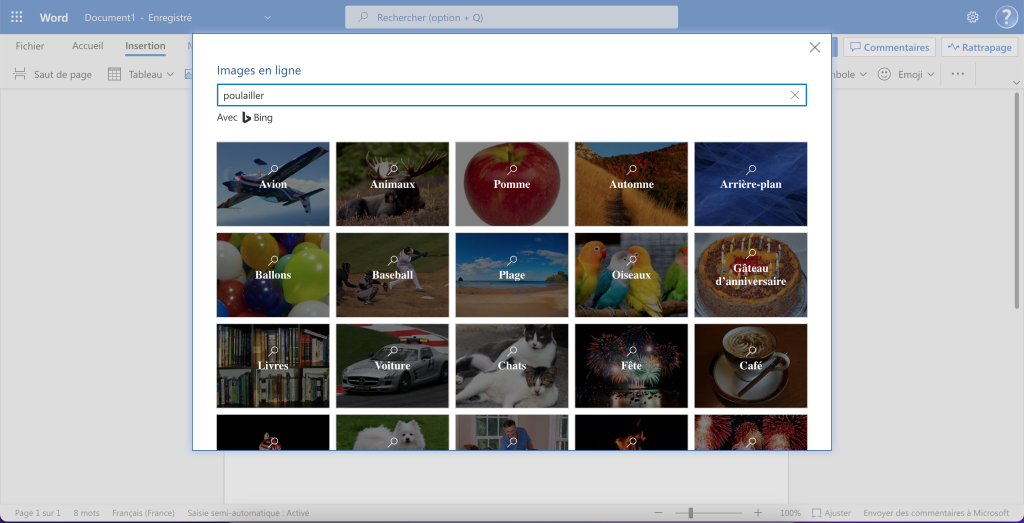Insérer des images sur Microsoft Word ?
Pourquoi cet article?
Ces dernières semaines, nos élèves de P5 et P6 sont partis en recherche d’informations et d’images pour réaliser une présentation sur un thème libre. Nous appelons cela le “projet personnel”.
Les élèves passaient donc en classe pour effectuer leurs recherches.
Les élèves avaient l’habitude d’effectuer une recherche sur un moteur de recherche, mais ne savaient pas, ensuite, comment l’imprimer.
Voici donc, une solution rapide et efficace pour insérer une image sur Microsoft Word.
Condition de travail
Nous travaillons avec des ordinateurs Lenovo ThinkPad, qui tournent sous Windows 10 Pro.
Le navigateur internet utilisé est la dernière version de Microsoft Edge.
Nos élèves utilisent le moteur de recherche de Microsoft, Bing ou Google.
Nous avons préalablement appris à effectuer une recherche grâce au site 123Digit.be.
Nos élèves ont tous une adresse mail au nom de l’école.
Nous utilisons un dossier commun partagé sur OneDrive
Comment faire?
Sur Word Online
Etant donné que tous les élèves de 5e et 6e sont connectés à notre tenant, ils ont accès à Word Online gratuitement.
Je leur ai donc montré la marche à suivre.
- Dans le menu du haut, cliquez sur insérer puis images et ensuite sur Bing.
- Dans la fenêtre qui s’affiche, entrez votre recherche par mot-clef. (poulailler = TB, Je cherche une photo de poulailler = Inutile )
- Vous pouvez choisir, l’image qui vous intéresse dans la liste de résultats.
Il vous est également possible de filtrer les résultats en fonction de votre recherche. (Taille, type d’image, disposition, couleurs…) en sélectionnant l’icône en forme d’entonnoir.
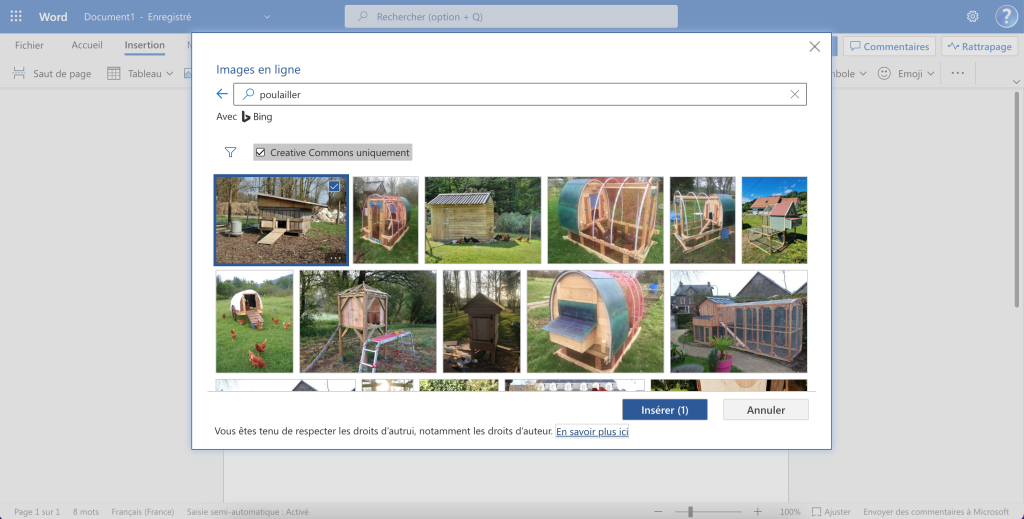
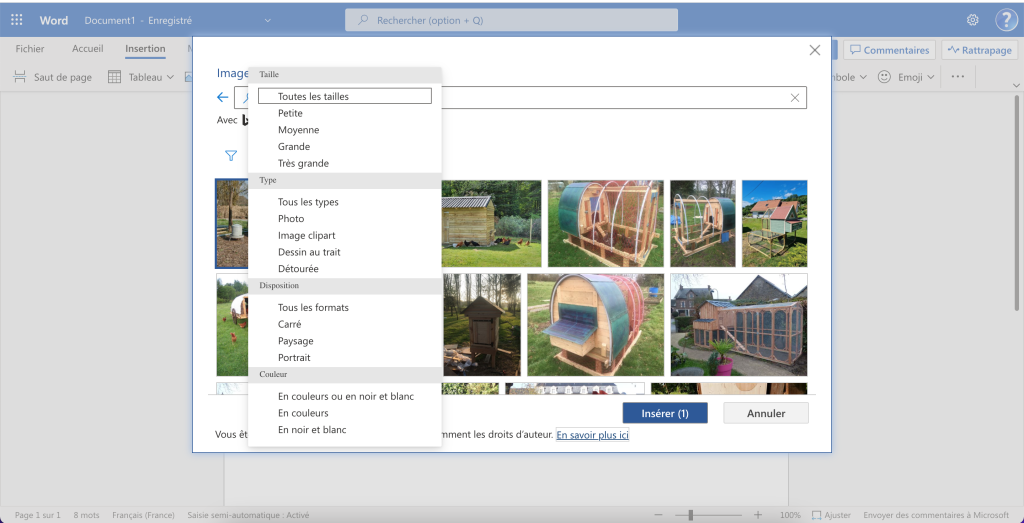
Si vous avez sélectionné la case “Creative Commons uniquement”, cela signifie que les utilisateurs n’ont plus besoin de creuser pour trouver des détails de licence qui permettent une utilisation légale de l’image. Bing va maintenant filtrer et trouver des images Creative Commons.
Lorsque vous avez trouvé votre image, vous cliquez sur insérer et le tour est joué.
Habillage du texte
Habiller une image avec du texte dans Word (microsoft.com)
Dans l’application de bureau
NDLR: J’utilise la version de word depuis un Mac et non mon Lenovo qui est resté à l’école pour effectuer cet article. Vous avez donc les images légèrement différentes que sur un pc Windows.
- Dans le menu du haut, cliquez sur insérer puis images et ensuite sur Images en ligne.
- Dans la fenêtre qui s’affiche, soit en pop-up, soit sur la partie droite de la fenêtre, entrez votre recherche par mot-clef.
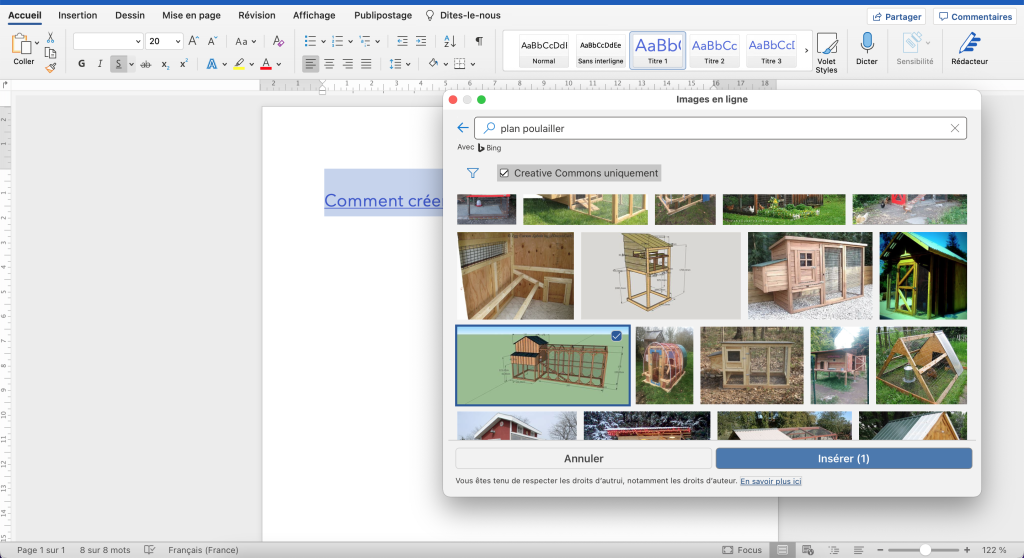
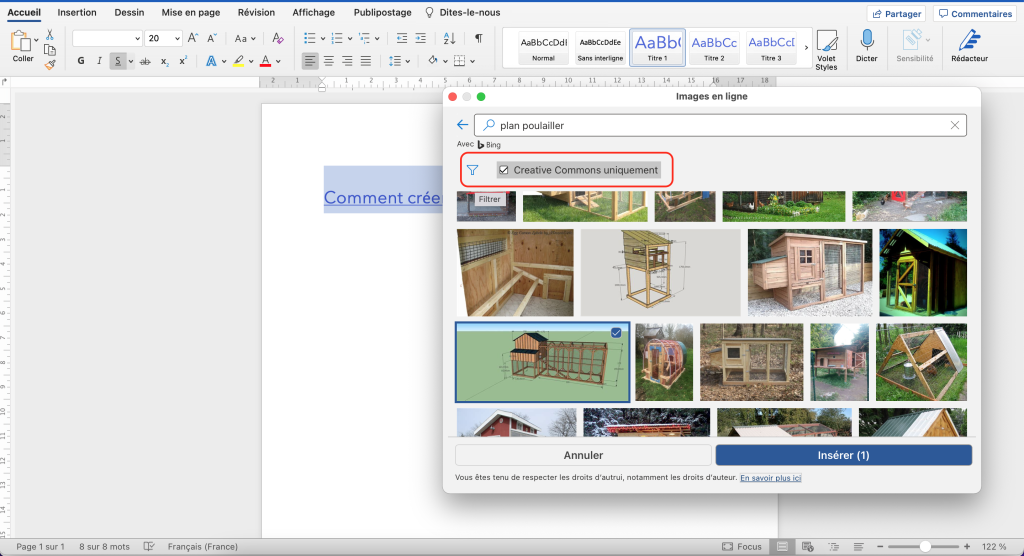
- Il ne reste qu’une étape: Cliquer sur insérer.
Ici, nous avons un groupe comprenant 2 éléments: l’image et la liste de licence car l’auteur est inconnu.
En sélectionnant le texte sous l’illustration, vous pouvez supprimer cette ligne.

Référez-vous à cette partie de l’article concernant la mise en page de votre image.